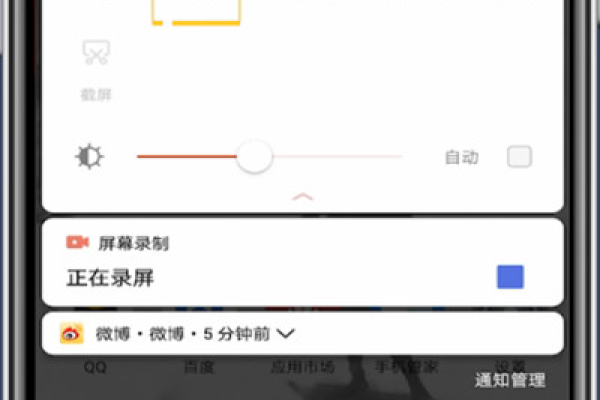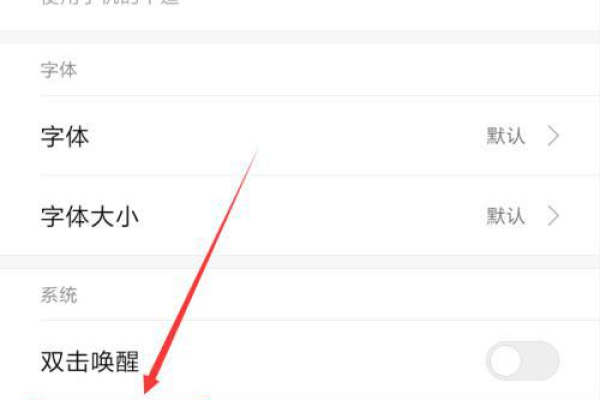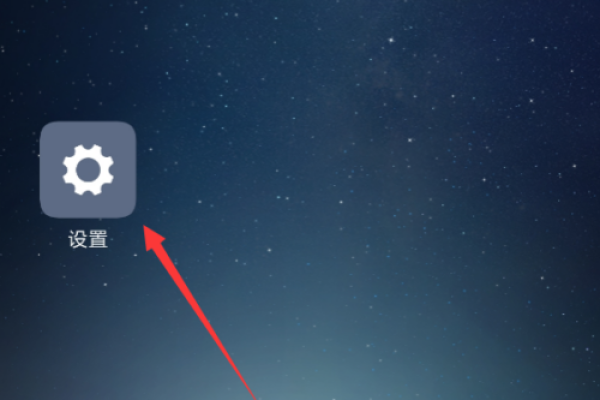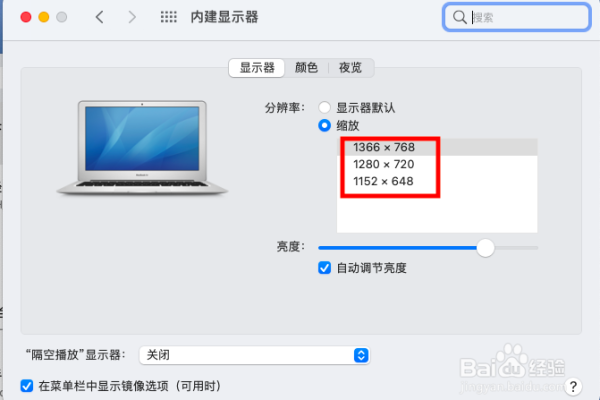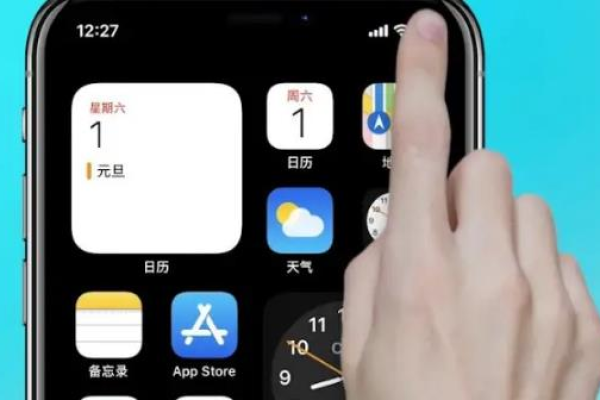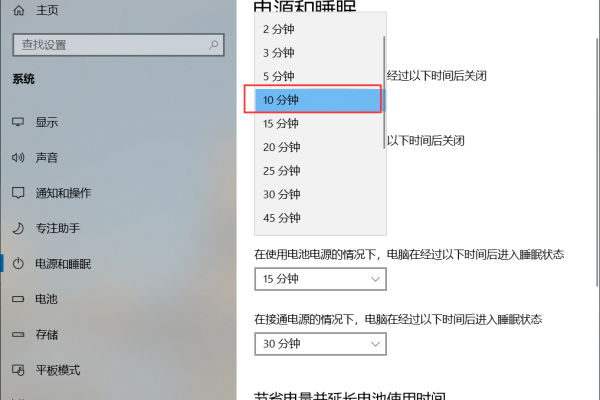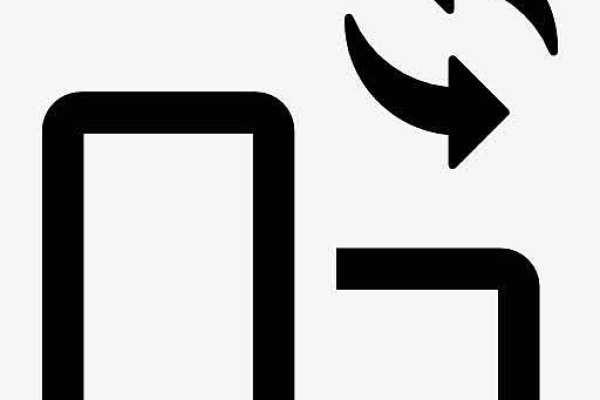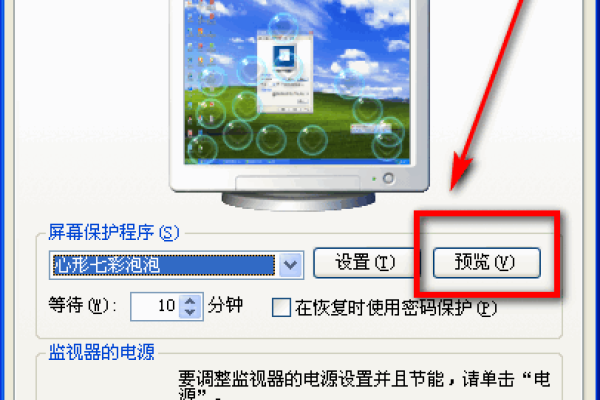win10电脑屏幕旋转90度怎么复原?
- 行业动态
- 2024-07-08
- 2608
在Windows 10中,如果电脑屏幕不小心旋转了90度,可以通过几种方法复原。最快捷的方法是使用键盘快捷键 Ctrl + Alt + Up Arrow(即按住Ctrl和Alt键同时按向上箭头键),这通常会将屏幕恢复到默认的横向显示模式。也可以通过屏幕分辨率设置调整方向或检查显卡驱动程序设置中的显示选项来恢复正常屏幕显示。
在Windows 10操作系统中,屏幕旋转90度通常是由于误操作或特定快捷键触发导致的,为了帮助您解决这个问题,本文将详细介绍几种不同的方法来恢复屏幕至其标准的方向,具体分析如下:
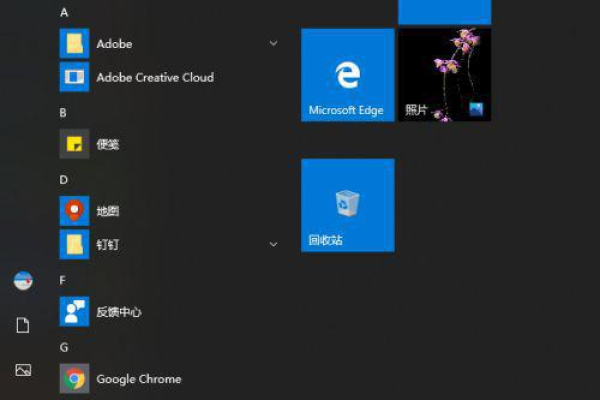
1、使用键盘快捷键
查看快捷键:大多数电脑都提供了快捷的方式来调整屏幕旋转,对于Windows 10系统,可以尝试使用键盘的组合键来快速调整屏幕方向。“Ctrl”加上“Alt”以及一个定向的箭头键能够实现屏幕旋转。“Ctrl”+“Alt”+左/右箭头键可以旋转屏幕,如果您的屏幕已经旋转了90度,尝试使用相反方向的箭头键来纠正。
注意事项:不同型号的电脑和不同的操作系统版本可能在具体的快捷键上有所不同,如果上述快捷键在您的电脑上无效,建议查阅电脑的用户手册或在线搜索您电脑型号的具体快捷键。
2、使用显示设置
访问设置菜单:可以通过访问Windows 10的设置菜单来调整屏幕的旋转,点击屏幕左下角的“开始”按钮,然后选择“设置”,接着点击“系统”部分,选择“显示”。
屏幕方向调整:在“显示”设置中,滚动查找到“屏幕方向”或“显示器方向”选项,这里通常会有多个选项,包括“横向”、“纵向”、“横向翻转”和“纵向翻转”,根据您的需求选择一个选项,以使屏幕恢复正常。
3、使用图形选项
右击桌面:另一种方法是通过更改图形设置来调整屏幕旋转,您可以在桌面空白处点击鼠标右键,选择“图形选项”或“图形属性”。
调整旋转设置:在弹出的菜单中,寻找与屏幕旋转或显示方向相关的选项,根据提示进行相应的调整,直到屏幕回到正常状态。
4、利用功能键
功能键组合:许多笔记本电脑还提供功能键(Function keys, 或 Fn keys)组合来调节屏幕旋转,可能需要同时按下“Fn”键和某个功能键(如F5或F8等),具体取决于您的笔记本型号。
在了解以上内容后,以下还有一些其他的注意事项:
硬件限制:请确认您的电脑显示屏支持旋转功能,部分老旧或特定的显示器可能无法调整屏幕方向。
驱动更新:检查显卡驱动程序是否为最新版本,过时的或损坏的驱动程序可能会导致显示问题。
系统兼容性:确保您的Windows 10系统是最新的,系统更新有时能解决类似的问题。
通过上述步骤和方法,您应该能够成功地将Windows 10电脑屏幕从旋转90度的状态恢复到原始的正常方向,接下来将为您提供一些实用建议及常见问题解答,帮助您更好地预防和处理类似情况。
FAQs
1、如果我的屏幕旋转后没有反应,我该怎么办?
请确认是否是操作系统设置引起的屏幕旋转,若非设置所致,可能是硬件故障或者驱动程序问题,尝试重启电脑并检查显卡驱动程序是否需要更新,如果问题依旧存在,请联系技术支持或专业的维修服务。
2、如何避免无意中旋转屏幕?
为了避免无意中旋转屏幕,您可以查找并禁用引发这一行为的快捷键组合,或者在日常使用中小心避免触碰这些快捷键,定期备份电脑设置也有助于在更改后快速恢复。
当您遇到Windows 10电脑屏幕突然旋转90度的情况时,可以通过检查键盘快捷键、使用系统的显示设置、利用图形选项或功能键等多种方法尝试恢复,重要的是要耐心尝试各种方法,直至找到适合您设备的解决方案。
本站发布或转载的文章及图片均来自网络,其原创性以及文中表达的观点和判断不代表本站,有问题联系侵删!
本文链接:https://www.xixizhuji.com/fuzhu/189649.html