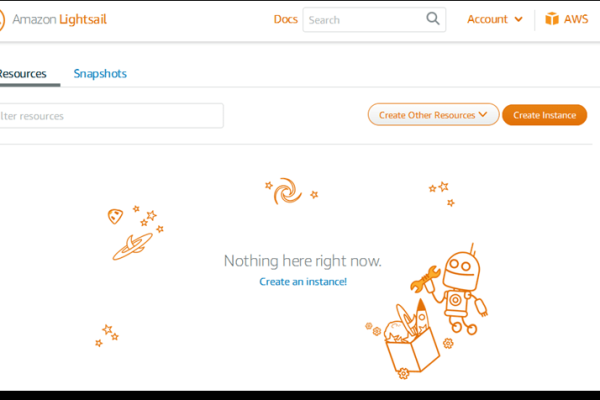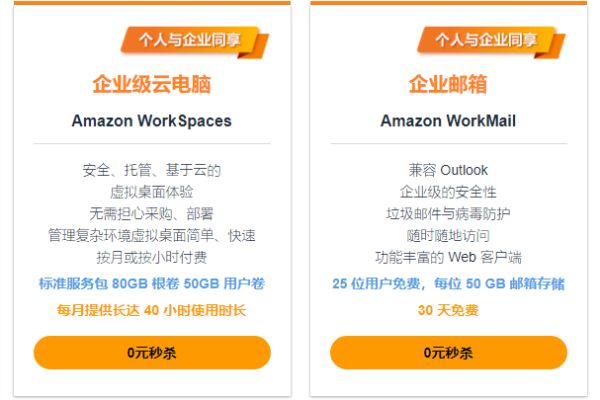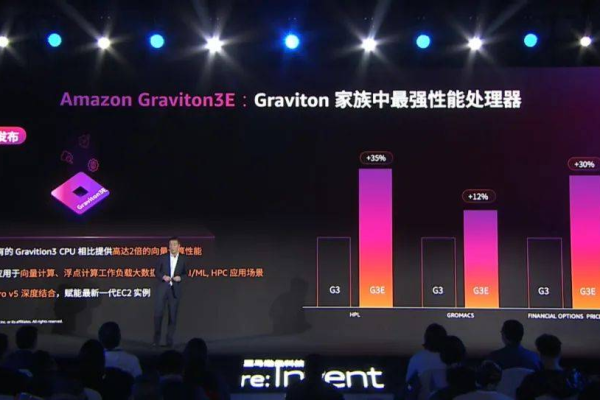如何避免亚马逊店铺关联?为什么要使用云服务器?(亚马逊店铺关联的原因)
- 行业动态
- 2024-01-27
- 2
亚马逊店铺关联是指一个卖家在同一地区拥有多个亚马逊店铺,这些店铺之间存在某种联系,可能导致其中一个店铺被封禁,其他店铺也会受到影响,为了避免这种情况的发生,卖家需要采取一定的措施来确保店铺之间的独立性,本文将介绍如何避免亚马逊店铺关联以及为什么要使用云服务器。
亚马逊店铺关联的原因
1、IP地址相同:亚马逊会通过IP地址来判断店铺之间的关系,如果两个店铺的IP地址相同,那么它们就可能被认为是关联的。
2、硬件设备相同:亚马逊会检查卖家的设备指纹,如果发现多个店铺使用的是相同的硬件设备,那么它们就可能被认为是关联的。
3、操作行为相似:亚马逊会分析卖家的操作行为,如果发现多个店铺的操作行为非常相似,那么它们就可能被认为是关联的。
4、注册信息相同:如果多个店铺的注册信息相同或者高度相似,那么它们就可能被认为是关联的。
如何避免亚马逊店铺关联
1、使用不同的网络和IP地址:为每个店铺分配独立的网络和IP地址,确保它们之间没有任何联系,可以使用虚拟专用网络(网络传输层)来实现这一点。
2、使用不同的硬件设备:为每个店铺购买独立的电脑、路由器等硬件设备,确保它们之间没有任何联系。
3、使用不同的操作人员:为每个店铺分配不同的操作人员,确保他们之间的操作行为不会相互影响。
4、使用不同的注册信息:为每个店铺准备不同的注册信息,包括邮箱、电话号码、银行卡等,确保它们之间没有任何联系。
为什么要使用云服务器
1、提高店铺的安全性:云服务器可以为每个店铺提供独立的运行环境,确保它们之间没有任何联系,从而降低被关联的风险。
2、提高店铺的稳定性:云服务器可以根据店铺的实际需求进行弹性扩展,确保店铺在高峰期也能保持稳定运行。
3、提高店铺的灵活性:云服务器可以随时进行部署和迁移,方便卖家根据业务需求进行调整。
4、节省成本:云服务器采用按需付费的模式,卖家只需为实际使用的资源付费,无需承担额外的硬件和维护成本。
相关问题与解答
1、Q:使用云服务器会导致亚马逊店铺关联吗?
A:不会,只要为每个店铺分配独立的云服务器实例,确保它们之间没有任何联系,就不会导致亚马逊店铺关联。
2、Q:使用云服务器会影响亚马逊店铺的运营吗?
A:不会,云服务器可以为每个店铺提供独立的运行环境,确保它们之间没有任何联系,不会影响亚马逊店铺的正常运营。
3、Q:使用云服务器会增加亚马逊店铺的成本吗?
A:不一定,虽然云服务器需要按实际使用的资源付费,但相较于购买和维护硬件设备,使用云服务器可能会更加节省成本,云服务器还可以根据业务需求进行弹性扩展,进一步降低成本。
4、Q:如何选择合适的云服务器提供商?
A:在选择云服务器提供商时,可以从以下几个方面进行考虑:要选择知名度较高、口碑较好的提供商;要关注提供商的服务质量和技术支持能力;要根据自己的业务需求和预算选择合适的套餐和配置。