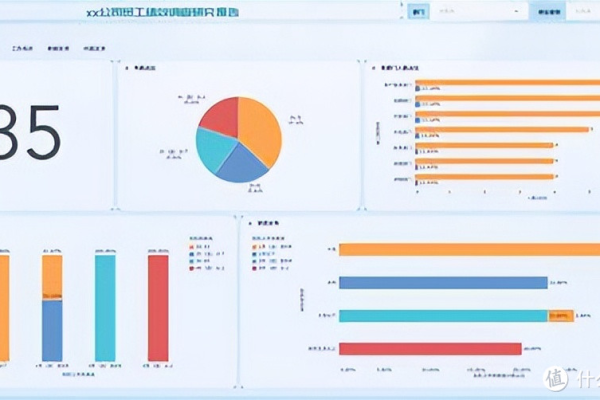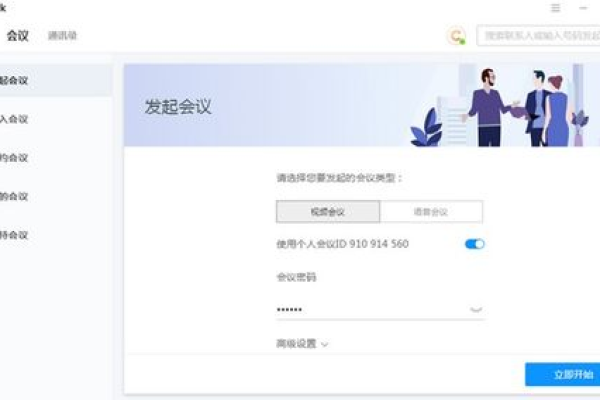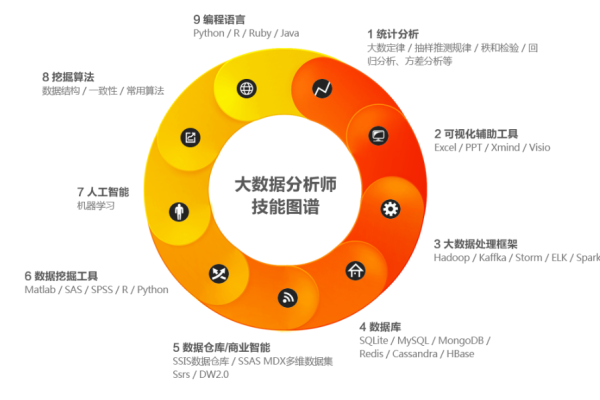如何有效运用会议模板和大数据开发技术?
- 行业动态
- 2024-07-23
- 1
在当今信息化快速发展的时代,大数据技术已经成为企业提升决策效率、优化业务流程和增强竞争力的关键工具,对于大数据开发而言,合理利用会议模板不仅可以提高会议效率,还能确保信息的准确传递和高效管理,我们将深入探讨如何有效利用大数据开发中的会议模板。
理解会议模板的重要性
了解会议模板的重要性是基础,会议模板是一种预设的文档格式,它为会议的规划、组织和记录提供了标准化的结构,在大数据项目中,这意味着可以快速地创建会议议程,确保所有关键议题被覆盖,同时保持信息的一致性和完整性。
设计适合大数据项目的会议模板
步骤一:确定会议目标
在设计会议模板前,需要明确会议的目标,对于大数据项目,这可能包括数据分析进度更新、问题解决、新策略讨论等,明确目标有助于确定会议内容和所需参与者。
步骤二:识别参与者
根据会议目标,确定需要邀请哪些团队成员,在大数据项目中,这可能涉及数据科学家、分析师、项目经理等不同角色,确保所有必要的视角都被包含在内。
步骤三:制定议程
基于会议目标和参与者,制定详细的议程,议程应包括每个议题的讨论时间、负责人和预期成果,对于大数据项目,议程项可能包括数据模型的审查、数据处理流程的优化讨论等。
步骤四:准备会议资料
为了确保会议的高效性,提前准备好所有必要的资料,如数据分析报告、图表、进度更新等,这些资料应当在会议模板中有明确的呈现方式和讨论顺序。
步骤五:设立跟踪和反馈机制
会议模板应包含对行动项的跟踪和反馈机制,对于每项决定或分配的任务,指定负责人并设定完成的时间节点,使用表格来跟踪任务进展是一个有效的方法。
实施会议模板
实施前的准备
在会议前,确保所有参与者都清楚会议的目的、议程和他们各自的角色,发送会议模板和相关资料给所有参与者,以便他们有充分的时间准备。
会议进行中
遵循会议模板进行,确保每个议题都在规定的时间内得到充分讨论,使用视觉辅助工具如投影仪展示数据和图表,以促进更高效的沟通。
会后的跟进
会议结束后,根据模板中设立的跟踪和反馈机制,及时更新任务进展和结果,保持沟通渠道的畅通,确保所有参与者都能接收到最新的信息和反馈。
优化会议模板
随着项目的推进和团队需求的变化,定期回顾和优化会议模板是必要的,收集参与者的反馈,评估会议的效率和成果,根据反馈调整模板的设计,使之更加贴合项目需求和团队工作方式。
通过上述详细步骤的阐述,我们了解到如何有效地设计和使用针对大数据开发的会议模板,这不仅提高了会议的效率,还加强了团队之间的沟通和协作,从而推动项目的成功实施。
相关问答FAQs
Q1: 如何确保会议模板适应不断变化的项目需求?
A1: 要确保会议模板能够适应不断变化的项目需求,关键是持续地进行模板的评估和修订,这包括收集参与者的反馈、分析会议成果以及识别任何流程上的瓶颈,基于这些信息,适时调整模板的内容、结构和流程,确保它始终支持项目的最新目标和需求。
Q2: 如何处理会议中出现的意外情况或偏离议程的情况?
A2: 处理会议中意外情况或偏离议程的情况,首先需要保持冷静和灵活,如果讨论出现了有价值的新观点或紧急事项,可以适当调整议程的优先级,允许足够的时间处理这些问题,对于未按计划进行的议题,可安排后续的专门会议深入讨论,重要的是,会后要根据实际会议情况更新会议记录和后续行动计划,确保所有重要事项都得到妥善处理。
通过上述讨论和FAQs的回答,我们可以清晰地看到,在大数据开发项目中有效利用会议模板,不仅能够提高会议效率,还能够加强项目管理和团队协作,合理设计和灵活使用会议模板对于项目成功至关重要。
本站发布或转载的文章及图片均来自网络,其原创性以及文中表达的观点和判断不代表本站,有问题联系侵删!
本文链接:https://www.xixizhuji.com/fuzhu/189640.html