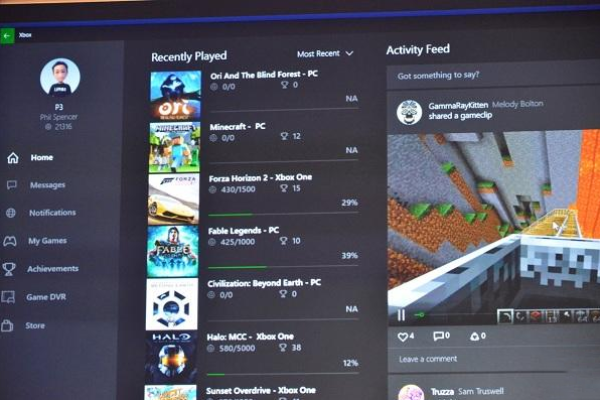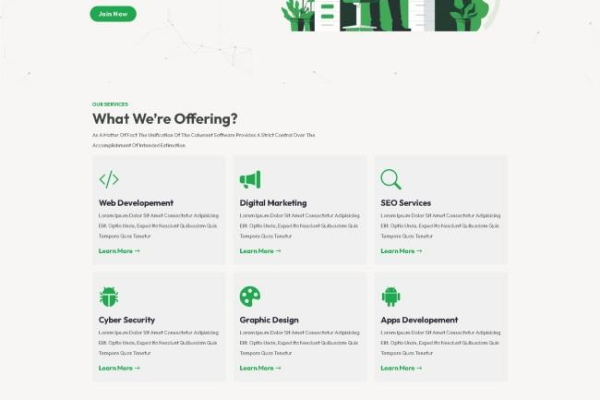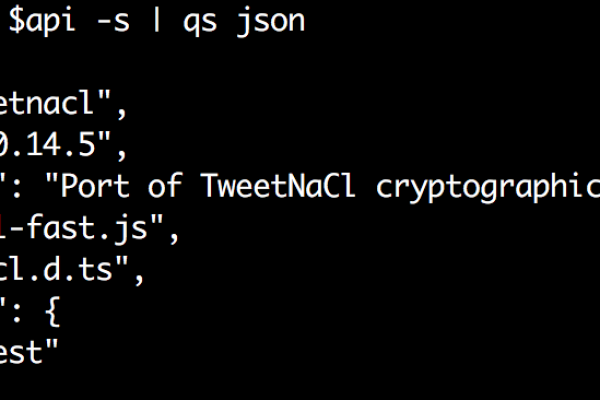win11电脑怎么设置分屏?
- 行业动态
- 2024-07-08
- 1
在Windows 11上设置分屏可以采用多种方式,包括使用任务视图按钮和快捷键,下面将详细探讨这些方法的每个步骤,以及如何有效地使用它们来提高您的工作效率。
通过任务视图设置分屏
1. 访问任务视图
打开任务视图:在任务栏上找到并点击“任务视图”按钮,这通常位于搜索框旁边,这将显示您当前打开的所有窗口的缩略图。
选择要分屏的窗口:在任务视图中,选择您想要进行分屏显示的第一个窗口,点击它即可。
2. 选择分屏布局
拖动窗口至一侧:将选中的窗口拖到屏幕的任一侧(左侧或右侧),当您看到半透明的背景覆盖半个屏幕时,释放鼠标。
选择第二个应用:这时系统会自动显示剩余打开的应用列表在屏幕的另一边,从列表中选择您想要在另一半屏幕打开的应用。
使用快捷键进行分屏
1. 启用分屏快捷键
Win + Left/Right:按住“Win”键的同时按下“左箭头”或“右箭头”键,可以快速将当前窗口移至屏幕的左侧或右侧,实现分屏。
选择第二个窗口:在屏幕的另一半,会显示出其他可用窗口的缩略图,选择一个窗口,它将占据另一侧屏幕。
2. 多窗口分屏选项
Win + Up/Down:如果您需要同时处理多于两个窗口,可以使用“Win + 上箭头”或“Win + 下箭头”来选择不同的快照布局,例如四窗口布局。
调整窗口:选择快照布局后,屏幕上会显示一个网格,拖动任何窗口到其中一个网格区域,系统将自动调整大小和位置以适应所选的布局。
双屏模式下的分屏设置
1. 配置双显示器
检查连接:确保第二显示器已通过正确的接口(如HDMI, DisplayPort)连接到计算机并且已经开启。
系统设置:右键点击开始菜单,选择“设置”,进入“系统”然后选择“显示”,确保检测到第二台显示器,并设置为扩展模式。
2. 标识和排列显示器
标识显示器:在显示设置中,使用“标识”按钮来确认哪个显示器是主显示器,哪个是次显示器,这有助于您更好地组织工作空间。
排列显示器:如果显示器未正确排列,可以在显示设置中调整,以确保它们的实际物理位置与屏幕上的显示匹配。
通过上述方法,您可以在Windows 11环境下高效地设置和使用分屏功能,无论是单显示器还是双显示器配置,让我们看一下一些常见问题及其解答。
FAQs
是否可以在平板模式下使用分屏功能?
是的,Windows 11支持在平板模式下使用分屏功能,只需按照上述步骤操作,即可在触摸屏设备上轻松进行多任务操作。
如何退出分屏模式?
简单点击:将鼠标光标移动到屏幕的顶部边缘,直至它变成手形,然后双击任意分屏窗口的标题栏即可使其恢复到原始状态,或者,您可以使用“Win + Up”快捷键恢复到之前的窗口布局。
通过上述详细步骤,您可以轻松设置Windows 11的分屏功能,提高工作效率和多任务处理能力,无论是工作、学习还是娱乐,合理利用分屏技术都能为您带来便利。
本站发布或转载的文章及图片均来自网络,其原创性以及文中表达的观点和判断不代表本站,有问题联系侵删!
本文链接:http://www.xixizhuji.com/fuzhu/189565.html