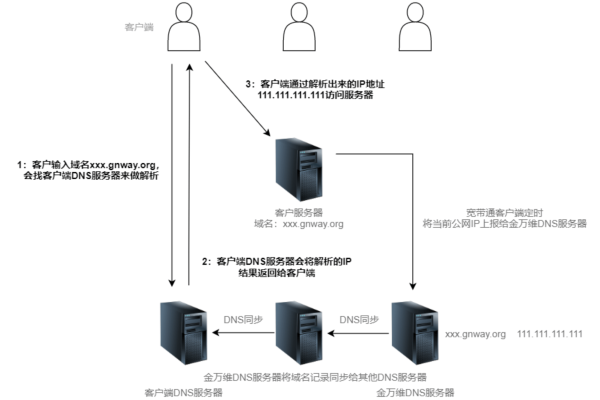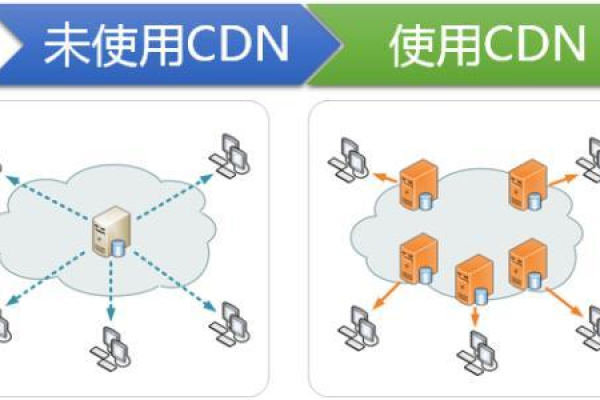为什么企业需要私有云服务,企业私有云服务的优势及应用
- 行业动态
- 2024-05-27
- 1
为什么企业需要私有云服务
安全性和合规性
私有云提供了更高水平的安全保障,因为它是专门为一个组织建立和维护的,企业可以完全控制其数据和应用程序,并确保符合特定的行业标准和法规要求。
定制和控制
企业可以根据自己的特定需求定制私有云环境,包括硬件配置、软件选择和服务管理,这种控制级别允许企业优化性能和资源使用。
性能和可靠性
由于私有云通常托管在本地或专门的远程设施中,企业可以确保网络延迟最小化,从而提供更快的服务响应时间和更高的系统可靠性。
成本效益
虽然私有云的初始设置成本可能较高,但长期来看,它可以通过减少不必要的资源浪费和提高运营效率来实现成本效益。
数据隐私
对于处理敏感数据的组织来说,私有云可以提供额外的隐私保护,因为它们不受公共云服务提供商的其他客户的影响。
企业私有云服务的优势
| 优势 | 描述 |
| 安全性 | 提供高级安全措施,如防火墙、加密和访问控制 |
| 定制性 | 允许企业根据需求定制硬件和软件配置 |
| 控制性 | 企业拥有对云环境的完全控制权 |
| 性能 | 优化的网络性能和低延迟 |
| 可靠性 | 通过冗余和备份提高系统的可靠性 |
| 成本 | 长期运营成本可能更低 |
| 隐私 | 保护敏感数据不被外部访问 |
企业私有云服务的应用
数据存储和管理
企业可以使用私有云来存储大量的数据,并通过高级管理工具来监控和维护数据完整性。
业务连续性规划
私有云可以帮助企业建立强大的灾难恢复解决方案,确保关键业务功能在紧急情况下的连续性。
应用托管
企业可以在私有云环境中托管关键的业务应用程序,以提供稳定和可扩展的服务。
大数据分析
私有云可以提供必要的计算资源来处理和分析大量数据,帮助企业从中获得洞察力和竞争优势。
测试和开发
开发人员可以在私有云中创建安全的测试环境,用于开发和测试新应用程序,而不会影响生产环境的稳定性。
归纳来说,企业需要私有云服务是因为这些服务提供了安全性、定制性、控制性、性能、可靠性、成本效益和数据隐私等多方面的优势,这些优势使得私有云成为处理敏感数据、确保业务连续性、托管关键应用程序、进行大数据分析以及支持测试和开发活动的理想选择。
本站发布或转载的文章及图片均来自网络,其原创性以及文中表达的观点和判断不代表本站,有问题联系侵删!
本文链接:https://www.xixizhuji.com/fuzhu/189509.html