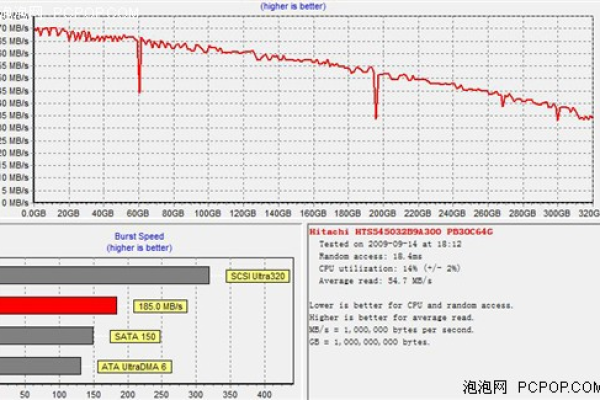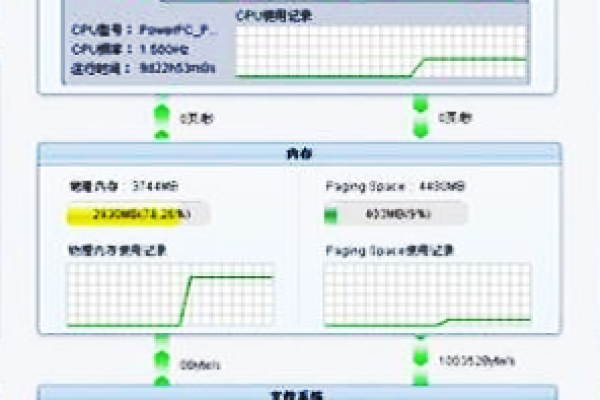win11如何设置锁屏密码?
- 行业动态
- 2024-07-08
- 1
在Windows 11操作系统中,设置锁屏密码是一项基本而重要的安全措施,正确地配置锁屏密码可以有效地保护用户的隐私和数据安全,下面将详细介绍如何在Windows 11系统上设置锁屏密码的步骤:
1、进入设置选项
访问系统设置:首先点击桌面左下角的Windows图标,这是进入系统设置的入口,点击后会弹出一个菜单,其中包含了多项系统功能和设置选项。
选择账户设置:在弹出的菜单中选择“账户”选项,进而点击“登录选项”,这一环节是进行密码设置的核心部分,用户需要在这里进行一系列的安全配置。
2、设置锁屏密码
选择密码类型:在“登录选项”中,用户可以选择使用传统的文本密码或是更现代化的PIN码作为锁屏密码,对于经常需要输入的文字较长或复杂的密码,PIN码提供了一种快速且安全的替代方案。
创建新密码:如果选择的是传统的文本密码,你需要输入自设的密码并确认,若选择PIN码,则按照提示输入四位或以上数字的组合,确保所选的密码或PIN码既安全又便于记忆。
3、配置其他安全选项
启用动态锁:Windows 11支持动态锁功能,该功能允许电脑通过蓝牙与用户的手机配对,当手机离开电脑一定距离时,电脑会自动锁定,这为用户提供了一个额外的安全层。
设置密码重置问题:为了确保在忘记密码时能够恢复访问权限,建议设置几个密码重置问题,这些问题应选择只有你自己知道答案的内容,以增加账户的安全性。
4、验证和测试密码
立即锁定:设置完密码后,可以点击屏幕右下角的电源图标选择“锁定”来测试新设置的密码是否工作正常。
检查恢复选项:在锁屏界面,尝试输入错误的密码或PIN码,确保系统能够正确拒绝访问,再次输入正确的密码或PIN码,确保能够顺利解锁屏幕。
5、定期更新密码
更改密码:为维护账户安全,定期更换密码是一个好习惯,在相同设置页面选择更改密码或PIN码,输入旧密码后更新为新的密码。
采用强密码策略:使用包含字母、数字及特殊字符的组合密码,增加密码的复杂度和安全性,避免使用容易被猜到的密码,如生日、电话号码等常见组合。
6、利用管理工具
使用组策略编辑器:对于企业用户或需要更高级配置的用户,可以利用组策略编辑器来管理密码策略,如强制定期更换密码,密码复杂度要求等。
在了解上述内容后,还可以关注以下几个方面:
在选择密码时,避免使用那些容易被猜测到的信息,例如生日、电话号码或者是连续的数字,一个好的密码应该包括字母、数字以及特殊字符的组合,并且长度至少应该在8个字符以上。
保持软件更新也是保证系统安全的一个重要方面,因为最新的系统更新往往修复了已知的安全破绽,可以防止反面软件利用这些破绽载入系统。
尽管设置了锁屏密码,但也不能完全保证系统的安全,定期备份重要数据也是非常必要的,这样,即使在最坏的情况下,如系统被干扰感染或硬盘损坏,用户也能够恢复自己的数据。
用户可以有效提升其Windows 11系统的安全性,确保个人数据和隐私得到更好的保护,接下来将提供一些常见问题及其解答,帮助用户更好地理解和运用上述设置步骤。
相关问答FAQs
Q1: Windows 11中如何取消锁屏密码?
A1: 取消锁屏密码的过程相对简单,用户只需回到“设置”>“账户”>“登录选项”,在同一界面中选择现有的密码或PIN码,然后选择删除选项,确认删除后即完成了操作,建议在安全的私人环境下使用电脑时考虑此操作以方便快速访问。
Q2: 忘记Windows 11的锁屏密码该怎么办?
A2: 如果忘记了锁屏密码,可以尝试使用之前设置的密码重置问题来重置密码,若未设置或忘记了答案,则可能需要使用系统恢复选项或借助于第三方软件工具来重置密码,最糟糕的情况下,可能需要重新安装系统,但这将导致数据丢失,定期备份数据和设置重置问题的重要性不言而喻。
本站发布或转载的文章及图片均来自网络,其原创性以及文中表达的观点和判断不代表本站,有问题联系侵删!
本文链接:http://www.xixizhuji.com/fuzhu/189481.html