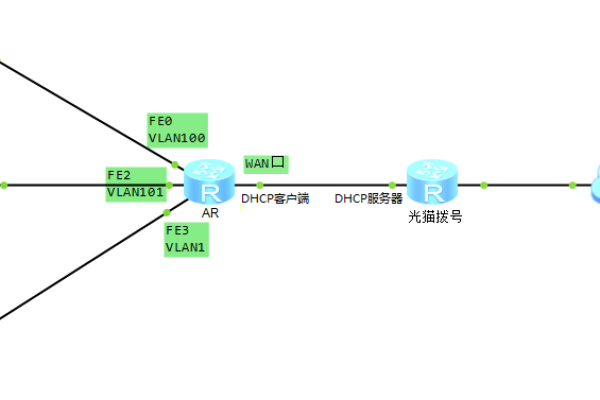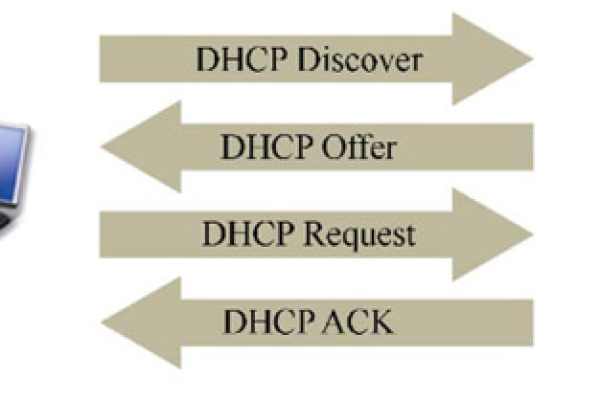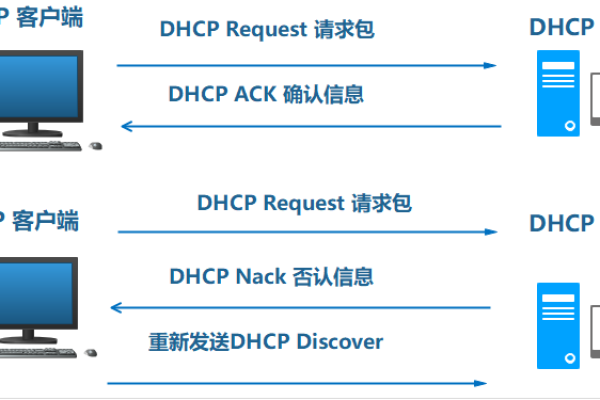如何有效管理DHCP服务器地址与LAN口之间的关系?
- 行业动态
- 2024-07-25
- 1
DHCP服务器地址与LAN口管理
DHCP服务器是网络中自动分配IP地址的重要功能,而LAN口(Local Area Network端口)则是路由器上用于连接内部网络设备的端口,有效地管理DHCP服务器和配置LAN口对于确保网络正常运行至关重要,下面将详细介绍如何进行DHCP服务器地址设置以及LAN口管理。
基本概念
DHCP服务器的作用
自动为网络中的设备分配IP地址
指定DNS服务器和默认网关的IP地址
减少网络管理员手动配置每个设备的工作负担
LAN口的定义
连接局域网内设备如电脑、打印机等的端口
在家庭或企业网络中扮演着中心连接点的角色
详细步骤
登录及初始设置
1、访问路由器管理界面
使用电脑连接到路由器(有线或无线)
通过浏览器进入路由器的管理页面
输入具体的IP地址,通常是192.168.1.1或192.168.0.1
2、关闭DHCP服务器(如有必要)
在路由器管理界面选择DHCP服务器设置
选择“不启用”或“关闭”DHCP服务器
注意:关闭DHCP可能导致网络设备无法获取IP地址
LAN口管理配置
1、查看与修改LAN口设置
进入路由器管理界面的LAN口设置部分
根据需要修改LAN口的IP地址
确保新的IP地址与网络中的其他设备不冲突
2、保存与重启
修改设置后保存并重启路由器
确保所有设备的网络连接在重启后恢复正常
注意事项
1、确保设置正确:错误的设置可能导致网络中断或设备无法连接。
2、安全性考虑:关闭DHCP时,确保手动分配的IP地址不会产生冲突且网络安全得到保障。
3、监控网络状态:更改设置后监控网络运行状态,确保稳定性和访问速度符合需求。
通过上述步骤,可以有效地管理DHCP服务器和LAN口,确保网络的稳定运行和设备的正常连接,管理好这些设置,不仅有助于提高网络的使用效率,还能在一定程度上增强网络的安全性。
本站发布或转载的文章及图片均来自网络,其原创性以及文中表达的观点和判断不代表本站,有问题联系侵删!
本文链接:https://www.xixizhuji.com/fuzhu/189444.html