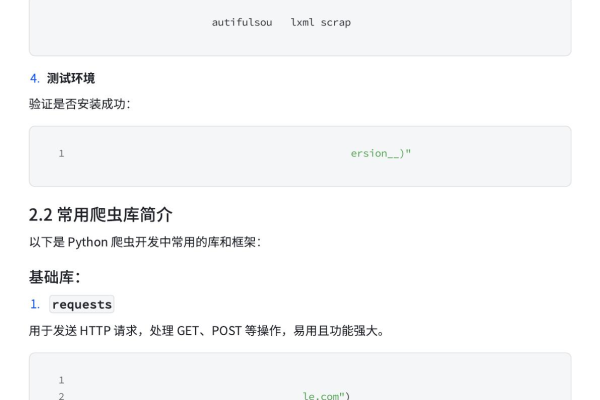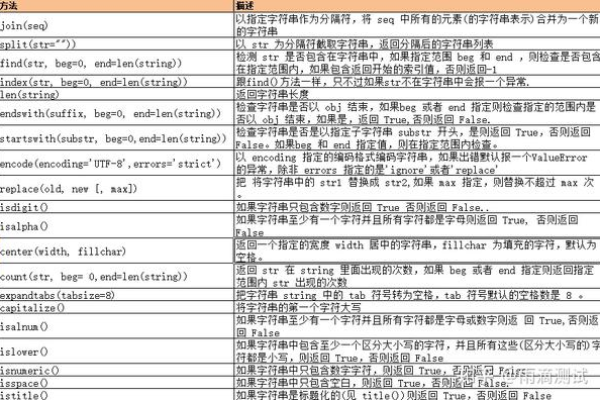python操作列表 Python技术栈相关操作
- 行业动态
- 2024-06-19
- 8
本文主要介绍了Python操作列表的方法,包括创建、访问、修改和删除列表中的元素等。还涉及到了Python技术栈相关的操作,如列表推导式、排序、反转等。
列表的基本操作
1、创建列表
使用方括号创建列表 my_list = [1, 2, 3, 4, 5] 使用list()函数创建列表 my_list = list([1, 2, 3, 4, 5])
2、访问列表元素
通过索引访问列表元素 my_list = [1, 2, 3, 4, 5] print(my_list[0]) # 输出:1 通过切片访问列表元素 my_list = [1, 2, 3, 4, 5] print(my_list[1:3]) # 输出:[2, 3]
3、修改列表元素
通过索引修改列表元素 my_list = [1, 2, 3, 4, 5] my_list[0] = 6 print(my_list) # 输出:[6, 2, 3, 4, 5] 通过切片修改列表元素 my_list = [1, 2, 3, 4, 5] my_list[1:3] = [7, 8] print(my_list) # 输出:[1, 7, 8, 4, 5]
4、添加和删除列表元素
添加元素到列表末尾 my_list = [1, 2, 3] my_list.append(4) print(my_list) # 输出:[1, 2, 3, 4] 在指定位置插入元素 my_list = [1, 2, 4] my_list.insert(1, 3) print(my_list) # 输出:[1, 3, 4] 删除列表中的元素 my_list = [1, 2, 3] del my_list[1] print(my_list) # 输出:[1, 3]
列表的常用方法
| 方法名 | 功能描述 |
| len() | 返回列表的长度 |
| max() | 返回列表中的最大值 |
| min() | 返回列表中的最小值 |
| sum() | 返回列表中所有元素的和 |
| sorted() | 对列表进行排序 |
| reversed() | 反转列表 |
| index() | 根据元素查找其在列表中的索引 |
| count() | 统计元素在列表中出现的次数 |
| remove() | 根据元素删除列表中的第一个匹配项 |
| pop() | 根据索引删除并返回列表中的元素 |
| clear() | 清空列表 |
下面是一个介绍,展示了Python中一些常见的列表操作及其相关的技术栈描述:
| 操作分类 | 操作描述 | Python代码示例 | 技术栈相关操作 |
| 创建列表 | 创建一个空列表 | my_list = [] |
初始化数据结构 |
| 创建列表 | 创建一个有初始元素的列表 | my_list = [1, 2, 3] |
数据初始化 |
| 访问元素 | 通过索引访问列表元素 | element = my_list[0] |
数据检索 |
| 更新元素 | 修改列表中特定索引的元素 | my_list[1] = 'new_value' |
数据更新 |
| 追加元素 | 在列表末尾添加一个元素 | my_list.append('new_item') |
数据添加 |
| 插入元素 | 在列表的特定位置插入元素 | my_list.insert(1, 'new_item') |
数据结构操作 |
| 删除元素 | 删除列表中的特定元素 | del my_list[0] 或my_list.remove('item') |
数据删除 |
| 删除元素 | 删除列表末尾的元素并返回它 | popped_element = my_list.pop() |
数据弹出 |
| 删除元素 | 按照条件删除元素(使用列表推导式) | my_list = [x for x in my_list if x != 'to_remove'] |
高级数据过滤 |
| 排序 | 对列表进行永久性排序 | my_list.sort() 或my_list.sort(reverse=True) |
数据排序 |
| 排序 | 对列表进行临时排序(不改变原列表) | sorted_list = sorted(my_list) |
排序操作 |
| 反转列表 | 反转列表中的元素顺序 | my_list.reverse() |
数据结构变换 |
| 获取长度 | 获取列表中的元素数量 | length = len(my_list) |
长度计算 |
| 列表切片 | 获取列表的一个切片(子列表) | sub_list = my_list[1:3] |
数据切片 |
| 列表拼接 | 将两个或多个列表拼接成一个新的列表 | new_list = my_list + [4, 5, 6] 或new_list = [*my_list, *other_list] |
数据合并 |
| 列表乘法 | 将列表重复多次创建一个新的列表 | repeated_list = my_list * 3 |
数据复制 |
| 成员测试 | 检查元素是否存在于列表中 | is_in_list = 'item' in my_list |
存在性测试 |
| 迭代列表 | 使用for循环遍历列表元素 | for item in my_list: print(item) |
遍历操作 |
| 列表推导式 | 使用推导式创建列表 | squares = [x**2 for x in range(10)] |
高级数据构造 |
这个介绍提供了Python列表操作的概览,以及它们在不同技术栈中可能的应用场景,希望这能帮助理解如何在Python编程中使用列表。