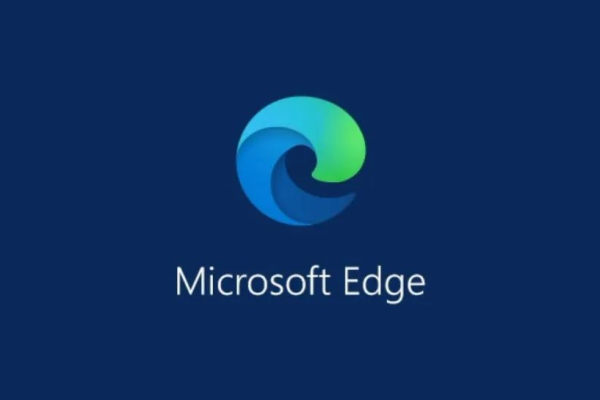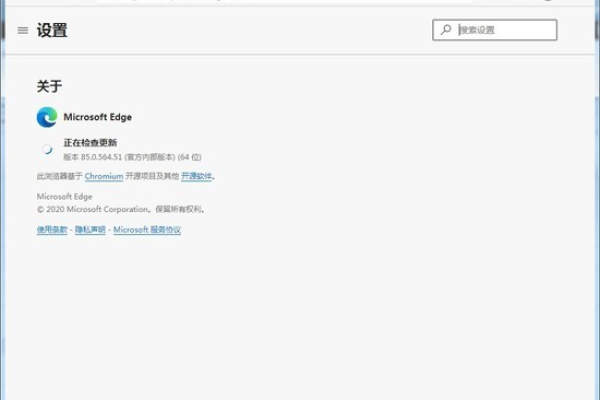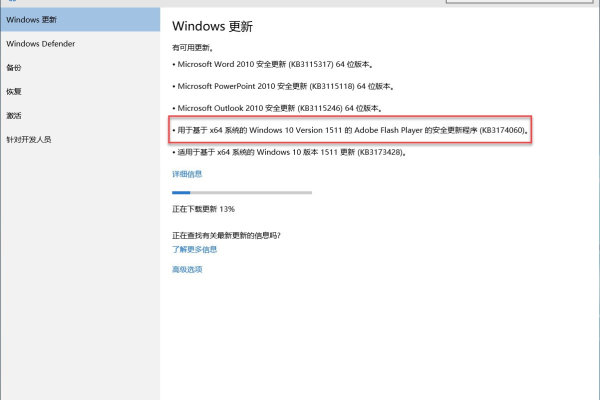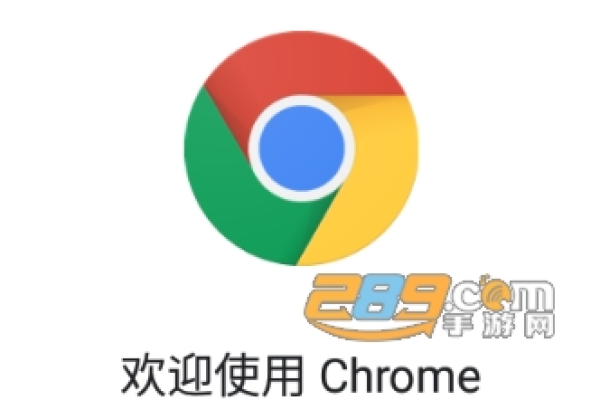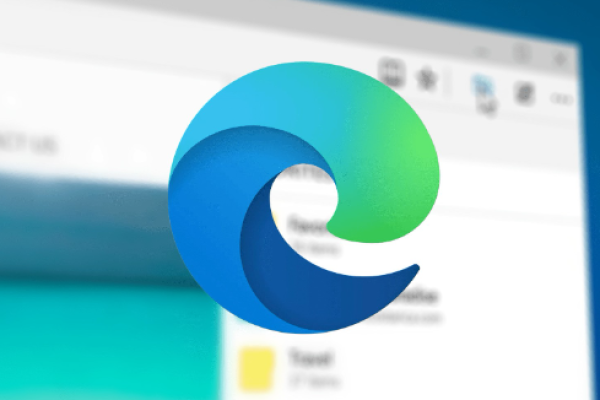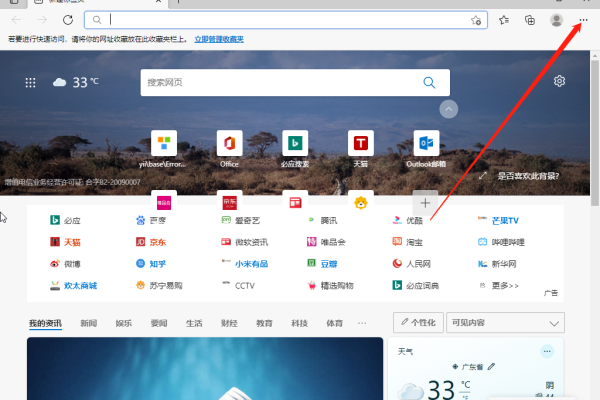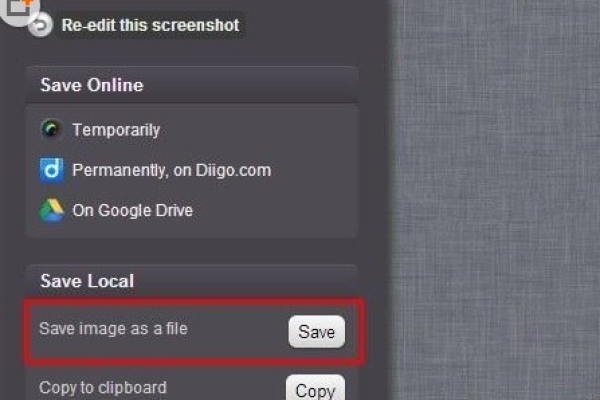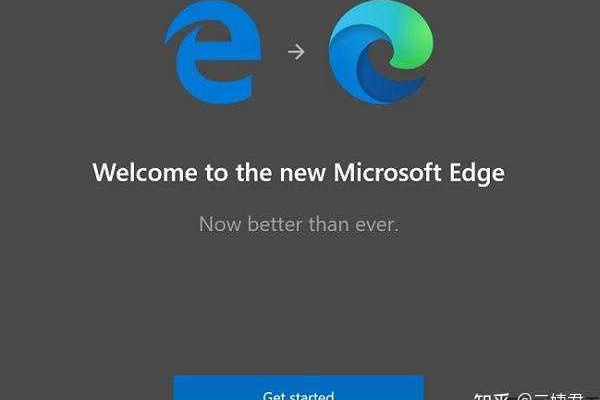Edge浏览器怎么使用长截图?
- 行业动态
- 2024-07-07
- 4713
Edge浏览器本身不支持长截图功能。要实现 长截图,需要借助第三方工具或软件。可以使用Windows系统自带的“截图和草图”工具进行多次截图,然后在图像编辑软件中将这些截图拼接成一张长截图。
在当今数字化时代,网页内容的截屏需求日益增多,特别是长截图功能,它允许用户超越屏幕显示范围,捕获整个网页的内容,对于经常使用Microsoft Edge浏览器的用户来说,了解如何利用浏览器及其扩展功能进行长截图是一项非常实用的技能,下面将深入探讨在Edge浏览器中使用长截图的多种方法,并提供一些实用技巧及常见问题解答,以帮助用户更高效地完成这一任务。
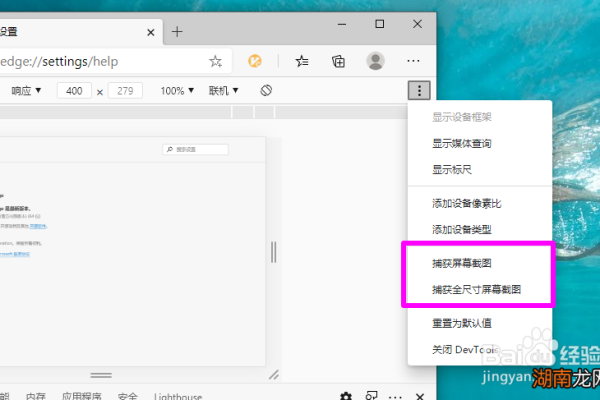
1、使用Edge扩展程序进行长截图
安装扩展程序:打开Edge浏览器,点击右上角的三个小点进入菜单,选择“扩展”选项,在Edge扩展商店中,搜索“截图”或类似关键词,寻找评分高、用户反馈良好的截图扩展,找到合适的扩展后,点击“获取”并进行安装,安装完成后,通常在浏览器的右上角或工具栏中可以看到该扩展的程序图标。
执行长截图操作:点击刚安装的截图扩展图标,根据扩展的具体功能,你可能需要选择“捕获整页”或“长截图”等选项,有些扩展会自动滚动并截取整个网页,而有些则可能需要你手动操作。
编辑和保存:截图完成后,大多数扩展会提供简单的编辑工具,如裁剪、添加标注等,编辑完成后,通常可以选择将截图保存到本地电脑或直接复制到剪贴板中。
2、利用开发者工具进行长截图
访问开发者工具:在Edge浏览器中,通过按F12键或右键点击页面后选择“检查”来访问开发者工具,进入开发者工具界面后,使用键盘快捷键Ctrl+Shift+P调出命令框。
使用内置截图命令:在命令框中输入“截图”相关的命令,选择“捕获全尺寸截图”或类似命令,浏览器将自动截取整个网页的截图,从顶部至底部。
保存截图:截取的长截图通常会自动保存到本地下载文件夹或提供下载链接,也可以在开发者工具中进一步调整截图参数,如选择特定的节点截取等。
3、手动滚动截取多段截图
启动截图功能:在Edge浏览器中,通过点击右上角的三个小点,进入“网页捕获”功能,或者使用键盘快捷键Shift+Command+S(Windows系统可能不同)启动截图工具。
手动滚动并截取:开始截图时,鼠标指针会变为“+”,此时按住鼠标左键,向下拖动以选择截图区域,然后松开鼠标,连续多次此操作,手动滚动网页并截取每一部分,确保各部分之间有重叠,便于后续拼接。
拼接截图:使用图像编辑软件如Photoshop或在线的图片拼接工具,将所有截取的部分拼接成一张完整的长截图,注意调整各图之间的接缝,使得拼接自然,无明显拼接痕迹。
Edge浏览器提供了多种长截图的方法,包括通过安装扩展程序自动滚动截取、利用开发者工具捕获整页以及手动滚动并多段截图再拼接的方式,每种方法都有其适用场景和特点,用户可以根据具体需求和操作习惯选择最适合的一种,在使用这些方法时,注意相关细节和步骤,可以有效提升长截图的效率和质量。
本站发布或转载的文章及图片均来自网络,其原创性以及文中表达的观点和判断不代表本站,有问题联系侵删!
本文链接:http://www.xixizhuji.com/fuzhu/189369.html