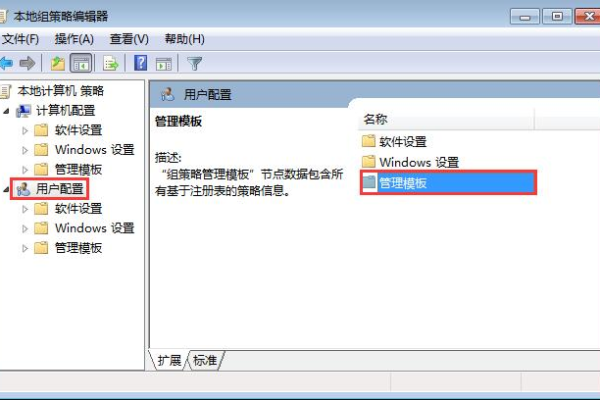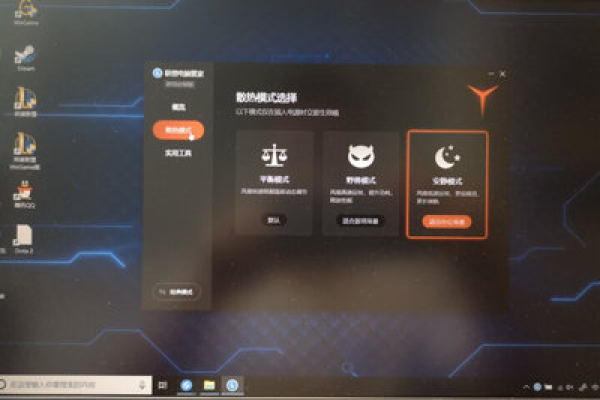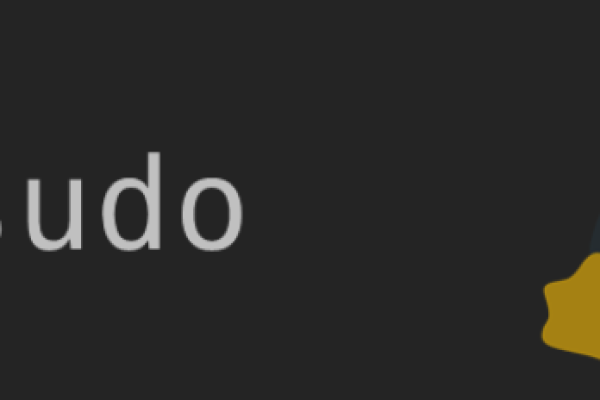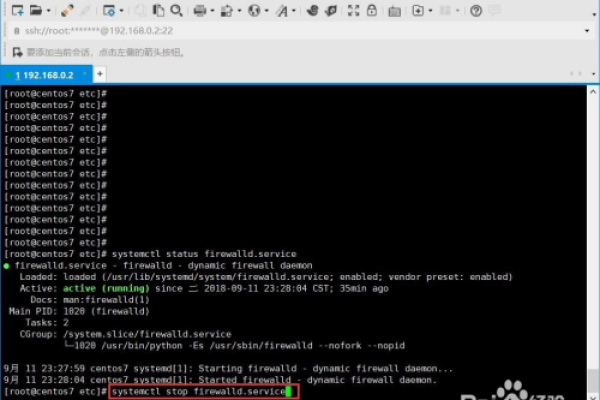如何禁用Windows 11的安全中心?
- 行业动态
- 2024-07-28
- 8
在Windows 11操作系统中,安全中心是一个关键的功能,用于保护计算机免受干扰、反面软件以及其他反面软件的攻击,有些用户可能会因为各种原因想要关闭这一功能,下面将详细介绍几种关闭Windows 11安全中心的方法,包括系统设置法、服务管理法、修改注册表法,并提供一些额外的注意事项和操作建议。
系统设置法
系统设置法是最简单直接的方法,适用于大多数用户。
1、打开设置:点击桌面左下角的开始按钮,然后选择“设置”,这是进入系统设置的主入口。
2、访问Windows安全中心:在设置界面中,选择“隐私和安全性”,接着点击“Windows安全中心”,这样可以直接进入到安全中心的设置界面。
3、关闭保护功能:在Windows安全中心界面,可以看到多项保护功能的开关,例如干扰和威胁防护、账户保护等,将这些功能的开关关闭,即可停止这些安全特性的运行。
服务管理法
服务管理法适合有一定电脑操作经验的用户,通过管理后台服务来达到关闭安全中心的目的。
1、打开服务列表:可以通过组合键Win+R打开运行窗口,输入services.msc来访问服务管理界面。
2、找到并修改安全中心服务:在服务列表中找到“Windows Security Center”或者“Windows Defender Security Center”的服务名称,双击打开属性,可以将启动类型更改为“禁用”,并停止该服务,从而关闭安全中心。

修改注册表法
修改注册表法是更高阶的操作,涉及到系统的底层设置,操作时需要格外小心。
1、打开注册表编辑器:同样可以使用Win+R组合键,输入regedit进入注册表编辑器。
2、定位到指定键值:在注册表编辑器中,导航到HKEY_LOCAL_MACHINESOFTWAREPoliciesMicrosoftWindows Defender的位置。
3、修改键值:找到“DisableAntiSpyware”的键值,双击修改其数值为“1”,这将会关闭Windows Defender的某些功能,间接影响到安全中心的状态。
额外操作和注意事项
在执行上述操作时,还需要注意以下几点:
备份注册表:修改注册表之前,建议先备份注册表,避免操作错误导致系统不稳定。

确认操作影响:关闭安全中心会降低系统的安全性,确认是否需要关闭,以及关闭后可能带来的风险。
更新和维护:关闭安全中心后,应定期进行手动更新和系统维护,以确保计算机的安全。
将为有需求的读者提供一些常见问题的解答:
FAQs
Q1: 关闭Windows 11安全中心会影响系统更新吗?
A1: 关闭安全中心本身不会直接影响系统更新,Windows Update和安全中心都是系统安全的重要组成部分,关闭安全中心可能会间接影响到系统更新的安全防护措施,即使关闭了安全中心,也应该定期检查并安装系统更新,确保系统的安全性和稳定性。

Q2: 如果我不想完全关闭安全中心,但又想提升系统性能,应该怎么办?
A2: 如果您不想完全关闭安全中心,但又想优化系统性能,可以考虑以下几种方式:可以通过Windows安全中心中的设置,仅关闭那些您认为不必要的保护功能,比如防火墙或自动更新;利用任务管理器关闭那些影响性能的后台程序;定期进行磁盘清理和碎片整理,以优化系统的整体性能,这样,既可以保持一定的安全防护,又能提升系统的运行效率。
关闭Windows 11的安全中心虽然可以提高系统的灵活性和减少某些性能开销,但也会降低系统的安全防护水平,在执行上述操作之前,一定要充分考虑可能的后果,并采取相应的补救措施,如定期手动扫描和更新系统,希望上述内容能帮助您更好地理解和操作Windows 11的安全设置。