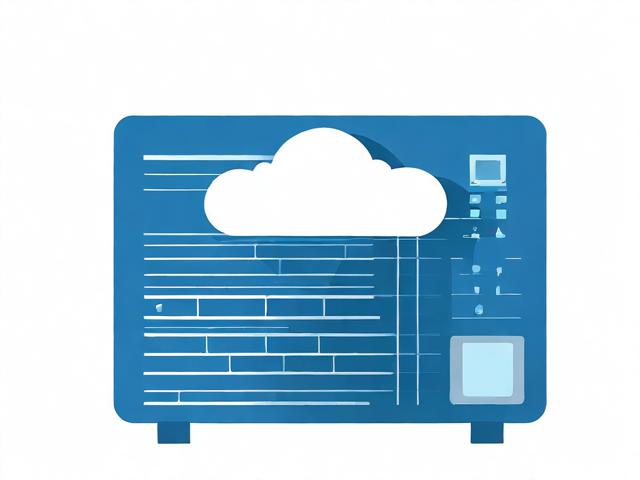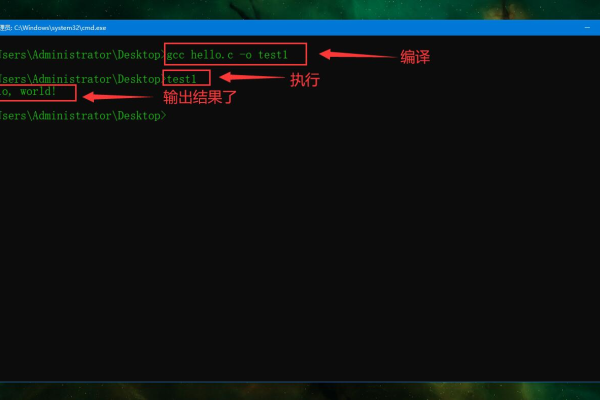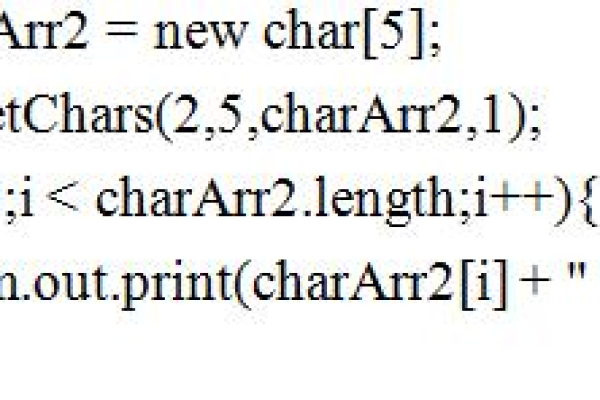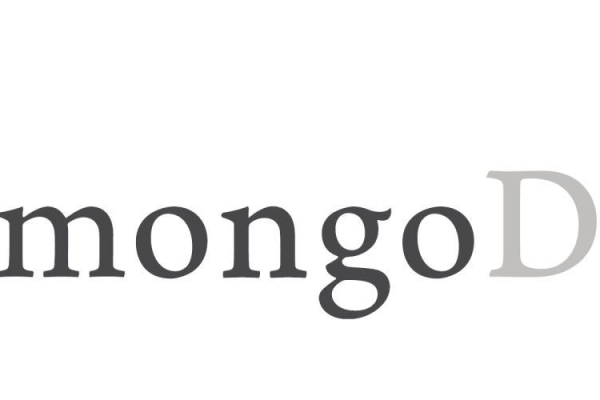Boot这个词在计算机术语中是什么意思?
- 行业动态
- 2024-11-25
- 5
在计算机和信息技术领域,“boot”是一个常见的术语,它有多种含义和应用,本文将详细探讨“boot”的多种含义及其在不同场景中的应用,以帮助读者更好地理解这一概念。
Boot的基本定义
Boot,中文通常翻译为“引导”,是指计算机系统启动的过程,这个过程包括从开机到操作系统完全加载并准备好用户操作的所有步骤,Boot过程是计算机硬件初始化、固件执行、操作系统加载等一系列复杂操作的总称。
Boot的类型
根据不同的应用场景和技术需求,Boot可以分为以下几种类型:
冷启动(Cold Boot):指计算机从完全断电状态开始启动,这是最常见的启动方式,涉及所有硬件的初始化和自检。
热启动(Warm Boot):指计算机在不完全断电的情况下重新启动,例如通过重启按钮或特定的软件命令,这种方式通常用于快速恢复系统,但不会进行完整的硬件自检。
重置(Reset):类似于热启动,但通常用于解决系统卡顿或异常情况,会重新初始化硬件但不一定完全断电。
Boot的过程详解
Boot过程可以分为以下几个主要阶段:
1、电源开启:按下电源按钮,计算机开始通电。
2、POST(Power-On Self-Test):计算机进行一系列硬件检测,检查内存、CPU、硬盘等关键部件是否正常工作。
3、BIOS/UEFI初始化:基本输入输出系统(BIOS)或统一可扩展固件接口(UEFI)开始运行,负责硬件初始化和启动顺序的管理。
4、引导设备选择:BIOS/UEFI根据预设的启动顺序选择引导设备,通常是硬盘、SSD或光盘。
5、操作系统加载:引导设备上的引导程序(如GRUB、LILO)加载操作系统内核,并将其从存储设备传输到内存中。
6、系统初始化:操作系统完成自身的初始化过程,包括加载驱动程序、启动服务和显示登录界面。
7、用户登录:用户输入用户名和密码,完成身份验证后进入桌面环境,系统准备就绪供用户使用。
Boot的相关技术
在Boot过程中,涉及到一些关键的技术和工具:
BIOS/UEFI:BIOS是传统的固件接口,而UEFI是其现代替代品,提供更丰富的功能和更好的安全性。
引导加载程序(Boot Loader):如GRUB、LILO等,负责加载操作系统内核。
磁盘分区和文件系统:操作系统通常安装在特定的磁盘分区上,文件系统类型(如NTFS、FAT32、ext4等)也会影响Boot过程。
启动参数和配置文件:如Linux中的/etc/fstab和Windows中的boot.ini,这些文件定义了系统的启动配置。
Boot的常见问题及解决方法
在Boot过程中,可能会遇到各种问题,以下是一些常见问题及其解决方法:
无法启动:可能是由于硬件故障、BIOS设置错误或引导设备损坏,解决方法包括检查硬件连接、重置BIOS设置或更换引导设备。
启动速度慢:可能是由于系统盘碎片过多、启动项过多或硬盘性能不足,解决方法包括磁盘碎片整理、优化启动项或升级硬盘(如使用SSD)。
蓝屏死机(BSOD):通常是由于硬件冲突、驱动程序问题或系统文件损坏,解决方法包括更新驱动程序、修复系统文件或重新安装操作系统。
Boot的优化建议
为了提高系统的启动速度和稳定性,可以采取以下优化措施:
定期维护:定期进行磁盘碎片整理、清理垃圾文件和优化注册表。
禁用不必要的启动项:通过任务管理器禁用不必要的启动项,减少启动时的负载。
使用固态硬盘(SSD):SSD比传统机械硬盘具有更快的读写速度,可以显著提高启动速度。
更新固件和驱动程序:定期更新BIOS/UEFI固件和硬件驱动程序,确保系统的稳定性和兼容性。
相关问答FAQs
Q1: 什么是BIOS/UEFI?它们在Boot过程中扮演什么角色?
A1: BIOS(Basic Input/Output System)是传统的固件接口,负责硬件的初始化和启动顺序的管理,UEFI(Unified Extensible Firmware Interface)是BIOS的现代替代品,提供更丰富的功能和更好的安全性,它们在Boot过程中扮演着至关重要的角色,负责加载引导程序并最终启动操作系统。
Q2: 如何更改计算机的启动顺序?
A2: 更改计算机的启动顺序通常需要在BIOS/UEFI设置中进行,具体步骤如下:
1、开机时按下特定的按键(如F2、Del、Esc等)进入BIOS/UEFI设置界面。
2、使用方向键导航到“Boot”或“启动”选项卡。
3、在启动顺序列表中,使用上下键选择要更改的设备,然后按特定键(如+、-)调整其顺序。
4、保存更改并退出BIOS/UEFI设置界面,计算机将按照新的启动顺序启动。
通过以上步骤,用户可以根据自己的需求调整计算机的启动顺序,例如优先从USB设备或光盘启动。
以上内容就是解答有关“boot什么意思”的详细内容了,我相信这篇文章可以为您解决一些疑惑,有任何问题欢迎留言反馈,谢谢阅读。