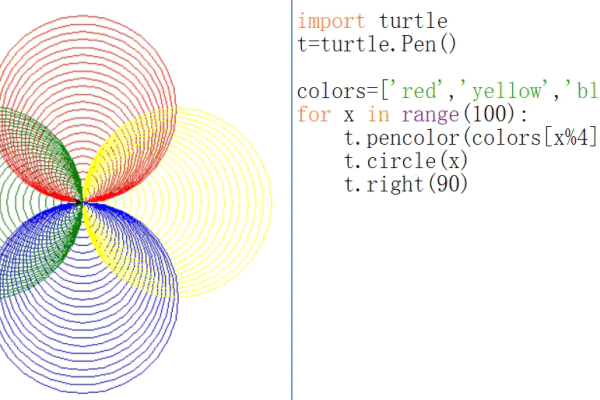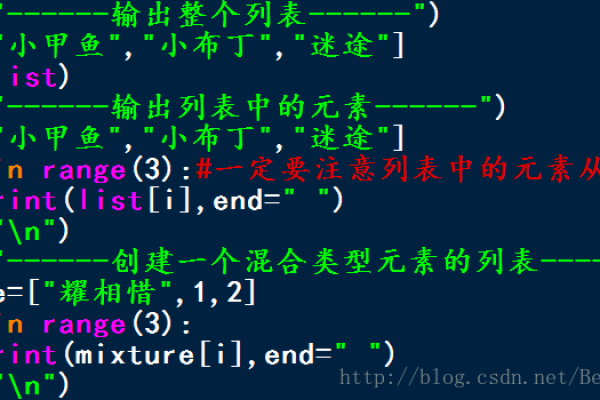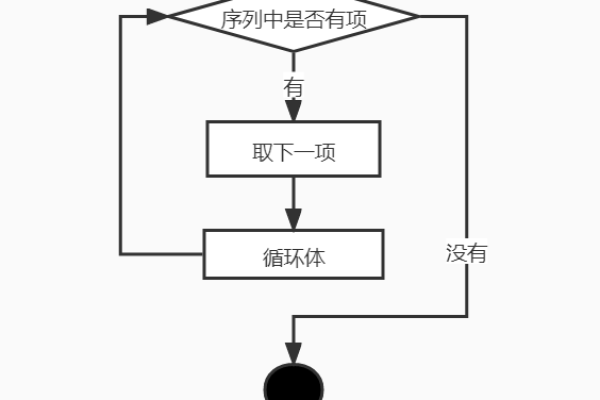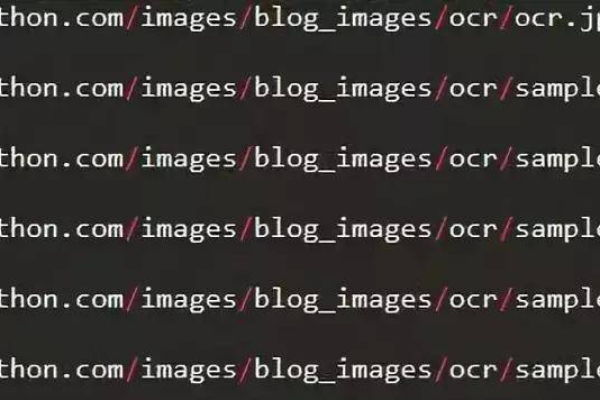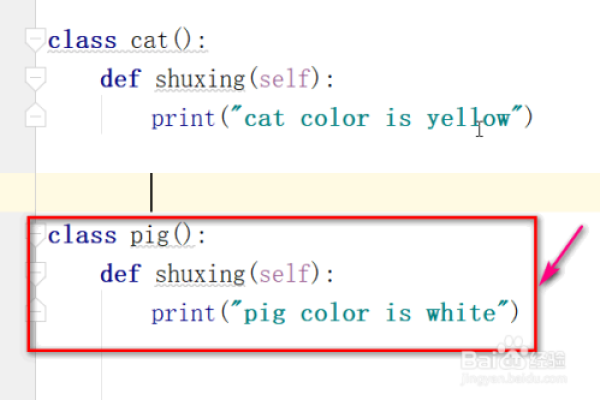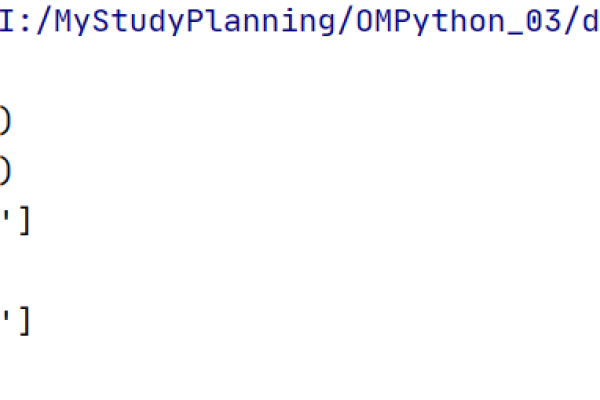如何使用Python代码绘制一个完美的圆形?
- 行业动态
- 2024-08-24
- 5
要在Python中画圆,可以使用matplotlib库。首先安装并导入 matplotlib库,然后使用pyplot模块的plot_circle()函数绘制圆形。通过设置圆心坐标、半径和颜色等参数,可以实现不同样式的圆形绘制。
在Python中,我们可以使用matplotlib库来画圆,matplotlib是一个用于创建静态、动态和交互式可视化的Python库,它提供了一种快速有效的方式来绘制图形,包括线图、散点图、条形图、饼图、填充图、轮廓图等。
我们需要安装matplotlib库,可以使用pip install matplotlib命令进行安装。
我们可以使用matplotlib的pyplot子模块来绘制图形,pyplot提供了一个类似于MATLAB的接口,可以进行绘图和控制图形的各个方面。
下面是一个简单的示例,展示了如何使用matplotlib库来画一个圆:
import matplotlib.pyplot as plt import numpy as np 创建一个坐标轴 fig, ax = plt.subplots() 创建一个圆心在(0,0),半径为1的圆 circle = plt.Circle((0, 0), 1, fill = False) 将圆添加到坐标轴上 ax.add_artist(circle) 设置坐标轴的范围 ax.set_xlim(2, 2) ax.set_ylim(2, 2) 显示图形 plt.show()
在这个示例中,我们首先导入了matplotlib.pyplot和numpy库,我们创建了一个坐标轴,并创建了一个圆心在(0,0),半径为1的圆,我们将这个圆添加到坐标轴上,设置了坐标轴的范围,最后显示了图形。
我们还可以使用numpy库来生成一系列的点,然后用这些点来画圆,下面是一个例子:
import matplotlib.pyplot as plt import numpy as np 创建一个坐标轴 fig, ax = plt.subplots() 创建一个圆心在(0,0),半径为1的圆 theta = np.linspace(0, 2*np.pi, 100) x = np.cos(theta) y = np.sin(theta) 画圆 ax.plot(x, y) 设置坐标轴的范围 ax.set_xlim(2, 2) ax.set_ylim(2, 2) 显示图形 plt.show()
在这个例子中,我们使用numpy的linspace函数生成了一系列的角度值,然后使用numpy的cos和sin函数计算出对应的x和y坐标,我们使用plot函数将这些点连接起来,形成了一个圆。
就是使用Python和matplotlib库画圆的基本方法。