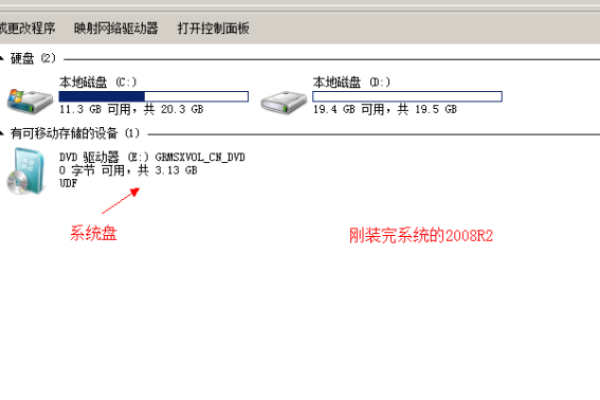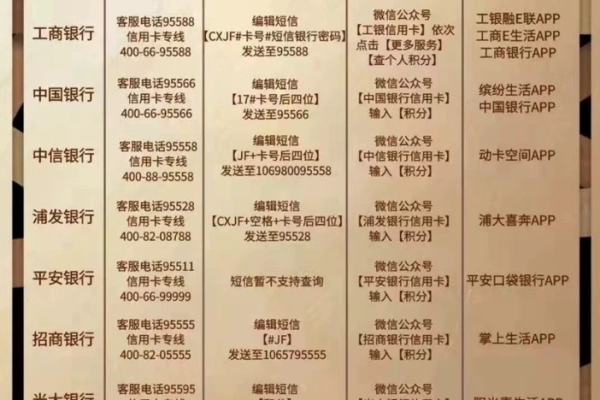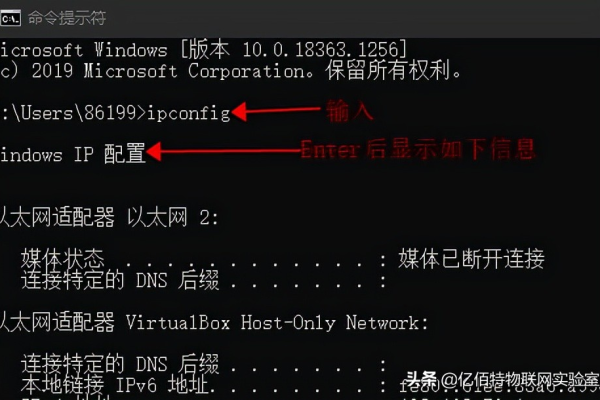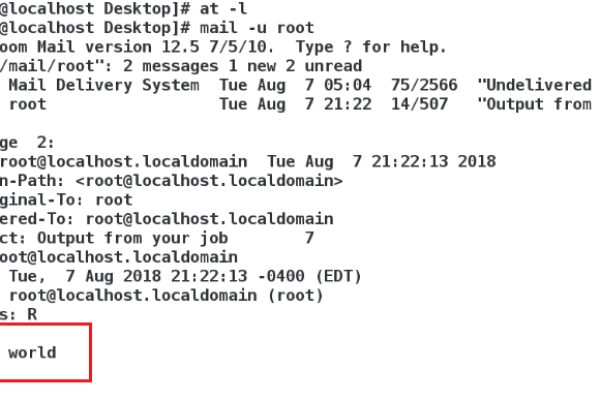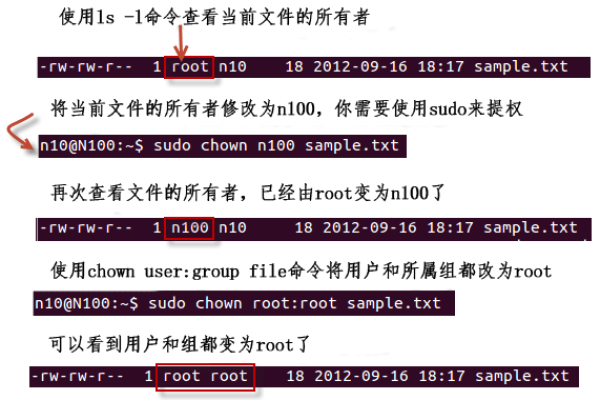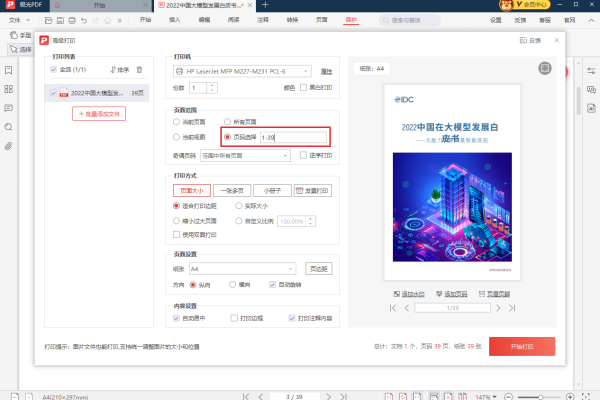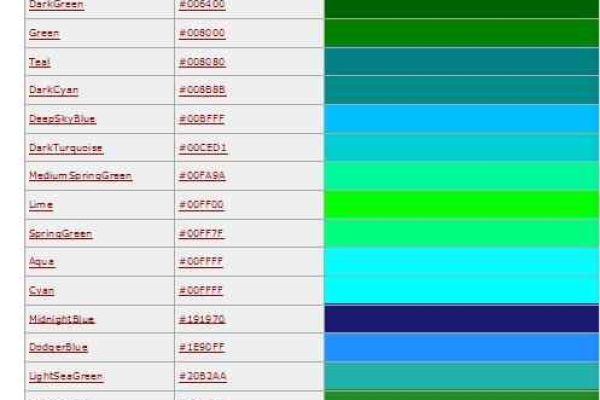Win7如何修改切换窗口数量?
- 行业动态
- 2024-07-07
- 1
在Windows 7中,修改切换窗口数量可以通过调整任务栏属性来实现。首先右键点击任务栏并选择“属性”,然后在弹出的窗口中找到“任务栏按钮”选项,将其设置为“始终合并,隐藏标签”或“当任务栏占满时合并”。通过这种方式,您可以根据个人喜好和屏幕空间来调整显示的窗口数量。
在Windows 7操作系统中,用户经常会用到窗口切换功能,尤其是在打开多个应用程序或文件时,默认情况下,Windows 7允许用户通过“Alt+Tab”组合键切换窗口,但是有些用户可能希望修改这一功能,以便同时浏览到更多的窗口,下面将详细介绍如何在Windows 7中实现修改切换窗口数量的方法:
1、通过注册表编辑器修改切换窗口数量
备份注册表:在修改系统注册表之前,建议先备份注册表,以防操作失误导致系统不稳定。
打开注册表编辑器:按下“Win+R”组合键呼出运行框,输入“regedit”并回车,以管理员权限打开注册表编辑器。
定位至相应路径:在注册表编辑器中,导航至“HKEY_CURRENT_USER Control Panel Desktop”路径。
修改窗口数量:在“Desktop”项下找到“CoolSwitch”或“LastWindowControl”的DWORD值,如果不存在则需自建,修改其数值数据可以改变切换窗口的数量,数据越大,一次性能切换浏览的窗口就越多。
2、适用情景与操作注意事项
多任务处理需求:对于需要同时处理多个窗口的用户来说,增加切换窗口的数量能提高工作效率。
操作需谨慎:由于修改的是系统注册表,不当操作可能会对系统稳定性造成影响,因此需要严格按照正确步骤执行。
3、潜在风险与应对措施
系统稳定性问题:错误修改注册表可能会导致系统运行异常,甚至需要进行系统恢复。
备份与恢复:在修改前应备份好注册表,一旦出现问题可及时恢复。
4、技术支援与资源获取
在线教程与社区:网上有许多关于Windows 7系统优化的社区和教程,用户可以从中获取帮助。
官方文档:微软官方网站也提供了有关系统维护和优化的指导文章。
5、验证修改效果
重启生效:修改注册表后,通常需要重启计算机使设置生效。
测试切换功能:重启后使用“Alt+Tab”组合键测试切换窗口是否已按照新设置进行。
在了解以上内容后,以下还有一些其他建议:
在进行注册表编辑之前确保自己有相应的权限,通常需要管理员权限。
如果不熟悉注册表操作,建议在专业人士的指导下进行或寻求专业软件辅助。
修改注册表之后要检查系统的稳定性,如有问题应立即恢复到修改之前的状态。
虽然修改Windows 7的窗口切换数量涉及对系统注册表的直接编辑,但只要遵循正确的步骤并注意安全措施,用户就能根据自己的需求调整窗口切换的数量,提升多任务处理的效率,考虑到当前技术支持环境的变化,用户应当留意系统更新和潜在的兼容性问题。
本站发布或转载的文章及图片均来自网络,其原创性以及文中表达的观点和判断不代表本站,有问题联系侵删!
本文链接:http://www.xixizhuji.com/fuzhu/189205.html