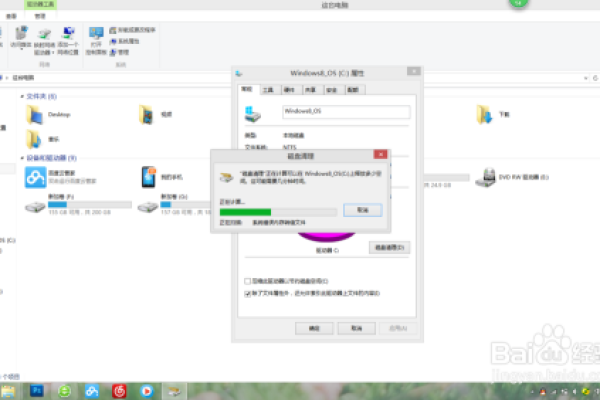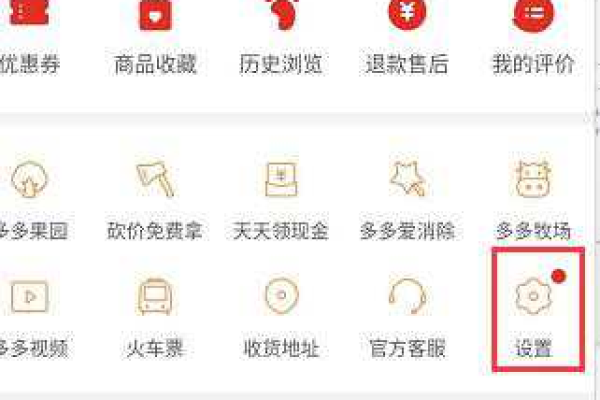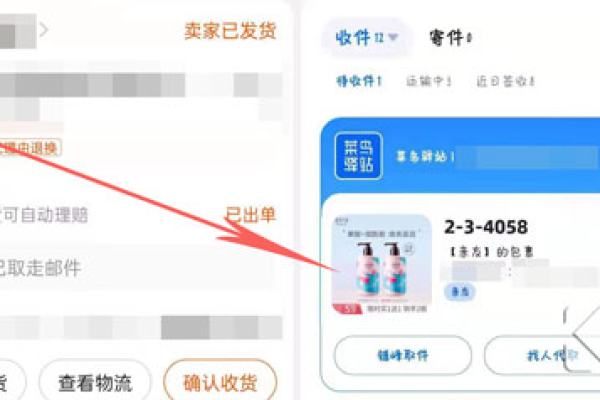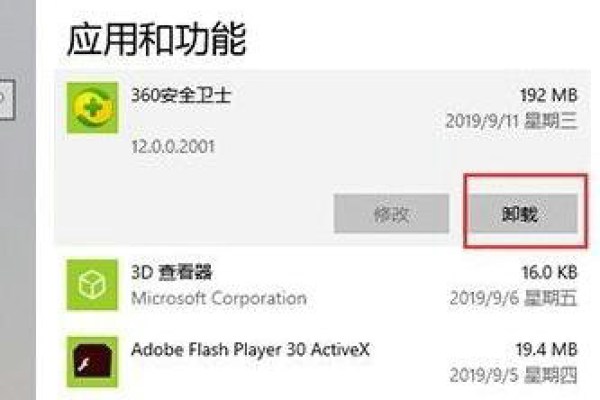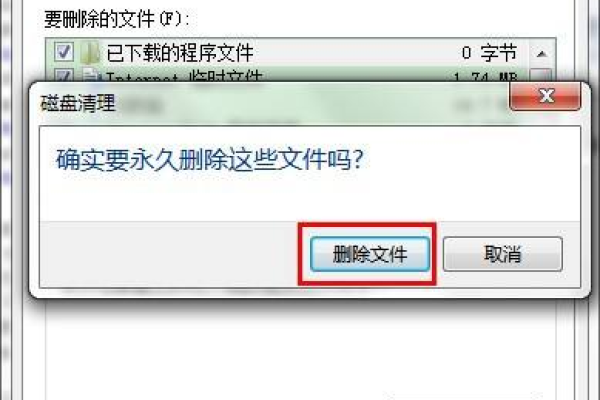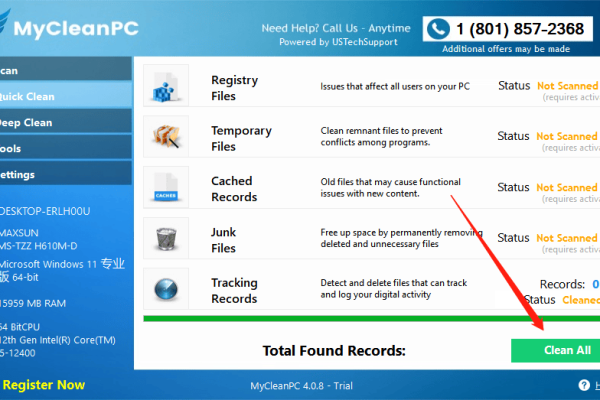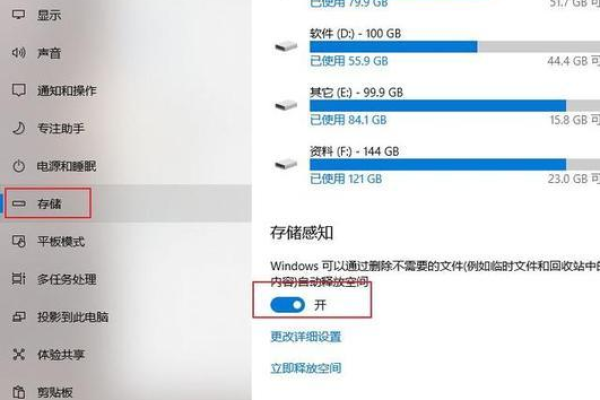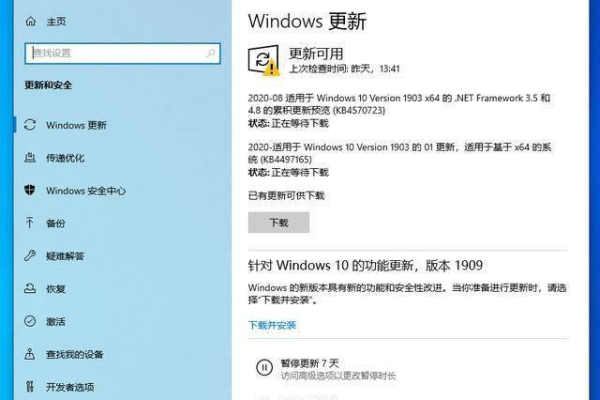Win10怎样清理电脑c盘无用的东西?
- 行业动态
- 2024-07-07
- 2260
在Win10中清理C盘无用文件,可使用系统自带的“磁盘清理”工具。右键点击C盘,选择“属性”,然后点击“ 磁盘清理”。系统会扫描并列出可删除的临时文件、系统缓存等。勾选要删除的项目后,点击“确定”进行清理。
在Windows 10系统中,C盘作为主要的系统盘,存放着操作系统、程序文件以及一些系统产生的临时文件,随着时间的推移,C盘可能会因积累了大量的无用文件而变得拥挤,这不仅占用了宝贵的存储空间,还可能导致系统性能下降,定期清理C盘是非常必要的,以下是具体的清理步骤和方法:
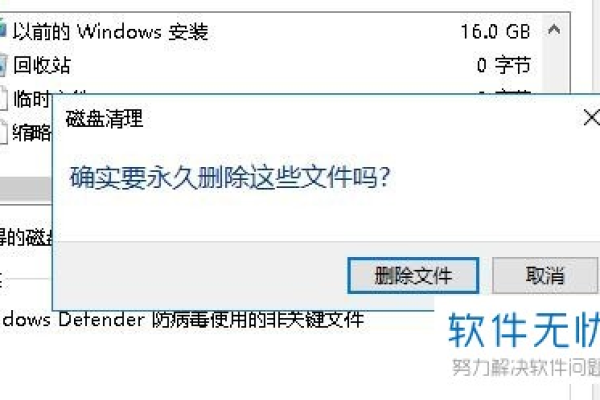
1、使用系统自带的磁盘清理工具
操作步骤:可以通过搜索“磁盘清理”或在命令提示符中输入cleanmgr.exe来打开它,选择C盘后,磁盘清理工具会扫描并列出所有可清理的文件类型和它们所占的空间大小。
可清理项目:包括Internet临时文件、系统错误内存转储文件、临时文件等,通过勾选这些项目,用户可以清除这些不再需要的文件,释放空间。
2、清空临时文件
系统临时文件:Windows操作系统和许多应用程序在运行过程中会产生临时文件,通常存放在C:WindowsTemp和`C:Users[用户名]
oxite`文件夹中,用户可以直接进入这些文件夹删除里面的临时文件。
清理方法:可以手动删除这些文件夹中的内容,或者使用磁盘清理工具中的“临时文件”选项进行清理。
3、清理系统垃圾和注册表垃圾
第三方清理工具:对于系统垃圾和注册表垃圾的清理,可以考虑使用诸如CCleaner等第三方工具,这些工具能够更深入地分析系统垃圾,并提供一键清理功能。
注意事项:在使用第三方清理工具时,需要谨慎选择,避免误删重要文件,注册表清理前应备份注册表,防止系统出现问题。
4、删除旧的系统还原点
还原点清理:系统还原点虽然可以帮助恢复到系统的某个早期状态,但长时间累积的旧还原点会占用大量空间,可以只保留最新的几个还原点,删除其余较旧的。
操作方法:可以通过“系统保护”标签下的“配置”按钮,在“系统属性”窗口中进行还原点的删除操作。
5、清理系统更新备份文件
备份文件位置:Windows Update在安装更新时会创建一些备份文件,通常位于C:WindowsSoftwareDistributionDownload目录下。
清理建议:可以安全地删除这个文件夹中的内容,不会影响系统的正常使用,但在执行前确保当前没有正在进行的更新,以免影响系统更新过程。
6、管理C盘中的程序
卸载不常用软件:检查C盘中安装的应用程序,尤其是那些不常用的大型软件,可以通过“设置”>“应用”>“应用与功能”中进行卸载。
重装到其他盘:对于一些重要的应用程序,考虑重新安装到其他分区,以减轻C盘的负担。
7、系统文件夹转移
转移目录:可以将“图片”、“视频”、“文档”等用户文件夹迁移到其他驱动器,这可以通过“磁盘清理”工具中的“用户文件管理器”来完成。
操作步骤:在磁盘清理工具中,选择“用户文件管理器”,然后依次对每个类别如“文档”、“下载”、“图片”等进行操作,选择新的位置并移动。
8、将C盘现有内容转移到别的盘
文件迁移:手动检查C盘中的个人文件和资料,将它们转移到其他分区或外部存储设备上。
工具辅助:可以使用一些专业的文件迁移工具来帮助完成这一任务,确保迁移过程的安全性和数据的完整性。
方法都是针对清理和管理C盘空间的有效手段,在执行这些操作时,还需要注意以下几点:
备份数据:在进行任何清理操作之前,确保已经备份了所有重要的文件和数据。
避免删除未知文件:如果不确定某些文件是否重要,最好不要随意删除,以免影响系统的稳定性和程序的运行。
定期维护:建立定期清理和维护的习惯,可以有效地保持电脑的良好性能。
可以看到清理C盘无用之物是一个综合性的过程,需要结合不同的方法和工具来完成,从使用系统自带工具到借助第三方软件,再到手动检查和管理个人文件,每一步都有助于优化系统性能和回收宝贵的存储空间,通过这些措施,不仅可以使C盘更加整洁,还能提升整体的系统运行效率。
FAQs
Q1: 清理C盘会不会影响系统稳定性?
A1: 正确按照上述方法进行清理通常不会对系统稳定性造成影响,若随意删除未知或重要系统文件,可能会导致系统不稳定或程序无法运行,在清理过程中,应避免删除系统关键文件夹内的内容,并且做好数据备份。
Q2: C盘空间不足有哪些表现?
A2: C盘空间不足可能表现为系统运行缓慢,程序启动和响应时间变长;在一些情况下,可能无法安装新的应用程序或者更新系统;严重时,系统可能无法正常工作,出现卡顿或崩溃现象。
本站发布或转载的文章及图片均来自网络,其原创性以及文中表达的观点和判断不代表本站,有问题联系侵删!
本文链接:http://www.xixizhuji.com/fuzhu/189201.html