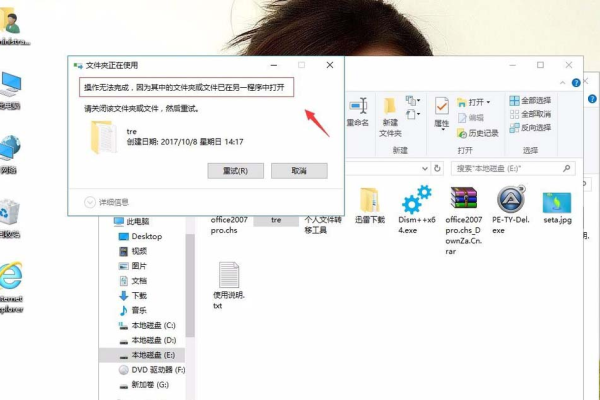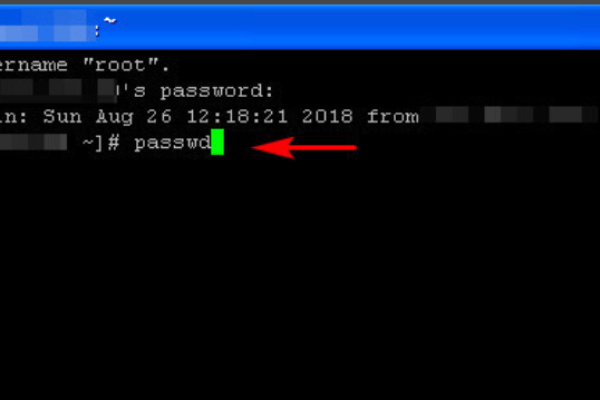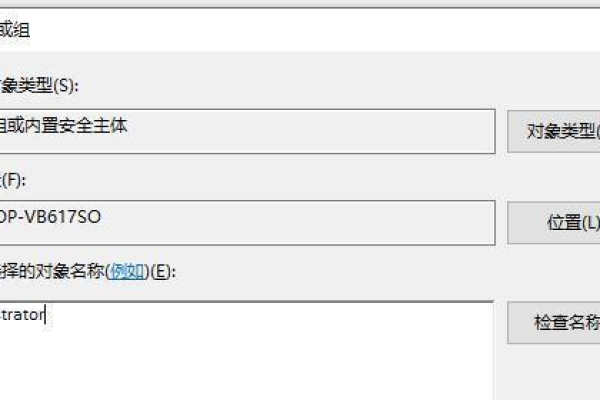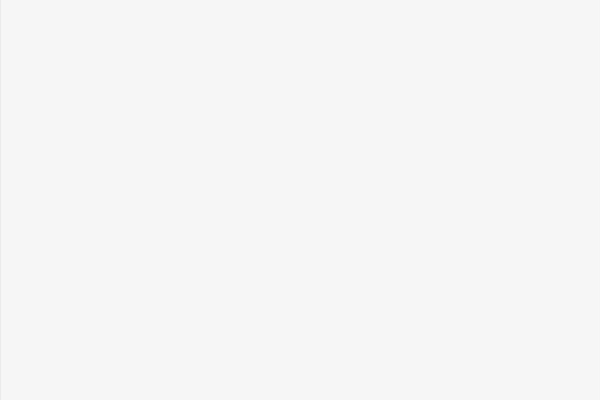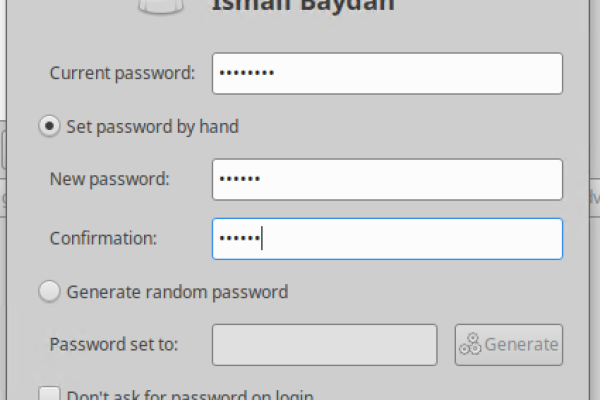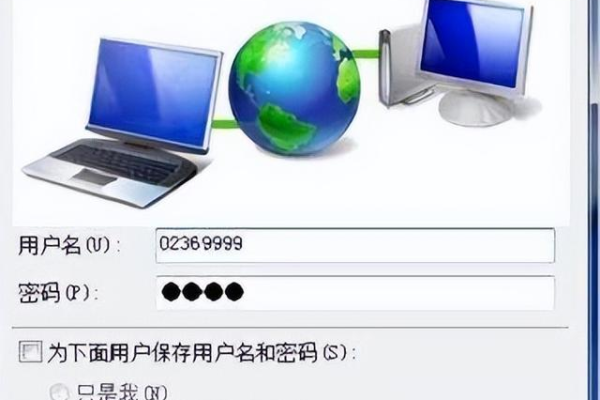Win10更改用户名提示文件夹正在使用怎么办?
- 行业动态
- 2024-07-07
- 2518
在Windows 10中更改用户名时,如果提示文件夹正在使用,可尝试注销当前账户或重启电脑释放文件夹占用。若仍无法更改,可在安全模式下操作或使用第三方工具强制修改。注意备份数据以防丢失。
在Windows 10操作系统中,用户有时会遇到想要更改账户名但提示文件夹正在使用的问题,导致无法成功修改,这种情况通常发生在尝试重命名或删除用户文件夹时,系统会提示文件夹正在被使用,面对这样的问题,用户应当如何解决呢?以下是一些解决方法的介绍:
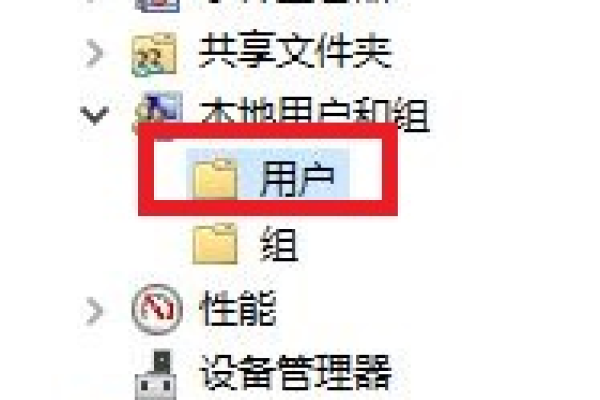
1、检查并关闭相关程序和服务
关闭打开的文件和程序:确保没有正在访问该文件夹的程序,这包括文档编辑软件、媒体播放软件等可能临时存储数据到用户文件夹的应用,完全关闭这些应用程序后,再次尝试重命名操作。
禁用启动项中的服务:通过“任务管理器”的“启动”标签页,禁用所有不必要的启动项,特别是那些可能与用户文件夹有关联的服务,重启电脑后,只加载最基本的驱动和程序,再进行操作尝试。
2、使用任务管理器查看正在运行的应用程序
结束特定进程:使用“任务管理器”查看当前活动进程,如果发现有程序直接或间接访问了用户文件夹,可以尝试结束这些进程,但要注意,错误的结束系统核心进程可能会导致系统不稳定。
注意系统进程:系统文件如虚拟内存页面文件(pagefile.sys)也可能占用用户文件夹,在尝试更名之前,可以考虑临时禁用虚拟内存,或将其转移到其他磁盘分区。
3、使用资源监视器检查句柄
分析句柄:在“任务管理器”中使用“性能”标签下的“资源监视器”,切换到“CPU”标签下的“关联的句柄”搜索栏,输入无法更改的文件夹名称,查看哪些进程正在使用它。
关闭相关进程或解除句柄:根据资源监视器提供的信息,关闭占用文件夹的进程或尝试解除其对文件夹的占用,这需要谨慎操作,以免影响系统稳定性。
4、使用安全模式进行操作
进入安全模式:重启电脑,在启动过程中选择进入“安全模式”,这是一种只加载基本驱动程序和服务的简化系统状态,可以减少发生文件占用的可能。
尝试更改用户名:在安全模式下,由于大多数非必要服务和程序都不会启动,此时尝试更改用户名或重命名文件夹,成功率将大大提高。
5、利用命令提示符和脚本自动化
使用命令行:打开命令提示符(管理员模式),使用ren命令尝试重命名文件夹,有时候命令行方式可以绕过一些图形界面的限制。
脚本自动化处理:编写脚本自动查找并关闭占用文件夹的进程,然后再执行重命名操作,这需要一定的脚本编写知识,例如使用PowerShell脚本。
6、考虑使用第三方工具软件
文件占用查看工具:使用如Unlocker、Process Explorer等第三方工具,帮助识别哪些进程占用了文件或文件夹,并提供解锁和终止进程的选项。
系统优化工具:某些系统优化工具提供文件操作的辅助功能,能够帮助用户在不易察觉的情况下释放被占用的文件或文件夹。
在解决此问题的过程中,还有以下注意事项和因素需要考虑:
在进行任何操作之前,建议备份重要的文件和数据,以防操作失误导致数据丢失。
确认操作前,仔细检查目标文件夹确为自己想要更改的账户文件夹,避免错误的操作影响到其他账户。
如果在使用第三方工具时,要确保来源可靠,避免下载含有反面软件的工具,影响系统安全。
当Windows 10用户在更改用户名时遇到提示文件夹正在使用的情况时,可以通过上述方法逐一排除问题原因并尝试解决,从检查并关闭相关程序和服务、使用任务管理器查看正在运行的应用程序、使用资源监视器检查句柄,到使用安全模式进行操作,再到利用命令提示符和脚本自动化处理,以及考虑使用第三方工具软件等方法,都是解决这一问题的有效手段,用户应当根据自己的实际情况和技术水平选择适合的方法,并在操作前做好相应的数据备份和安全检查。
相关问答FAQs
为什么在Windows 10中更改用户名时会出现文件夹正在使用的提示?
在Windows 10中,当一个文件夹被系统或应用程序所占用时,例如文件被打开或者被某个后台进程所使用时,系统为了保护数据的完整性和一致性,会阻止对该文件夹的重命名或删除操作,当用户尝试更改用户名时,如果相关联的用户文件夹被占用,就会出现此类提示。
如何确定哪个进程正在占用我试图更改的文件夹?
可以使用Windows自带的“资源监视器”(通过任务管理器进入)来查找,在“CPU”标签下,找到“关联的句柄”搜索栏,输入文件夹的名称,资源监视器会列出所有占用该文件夹的进程,第三方工具如Process Explorer也可以提供类似功能,有时甚至更为便捷和直观。
本站发布或转载的文章及图片均来自网络,其原创性以及文中表达的观点和判断不代表本站,有问题联系侵删!
本文链接:https://www.xixizhuji.com/fuzhu/189186.html