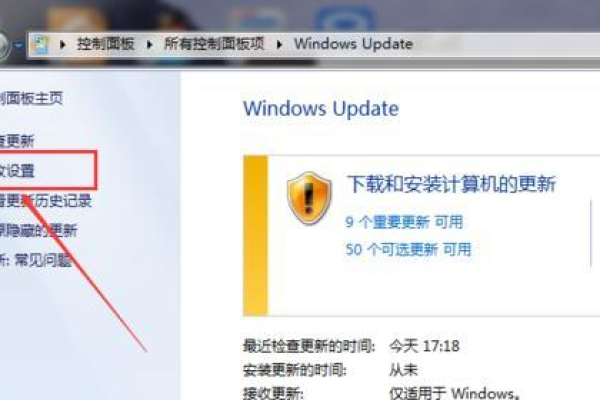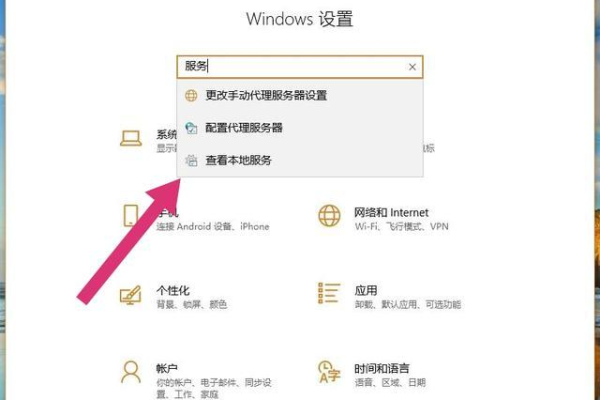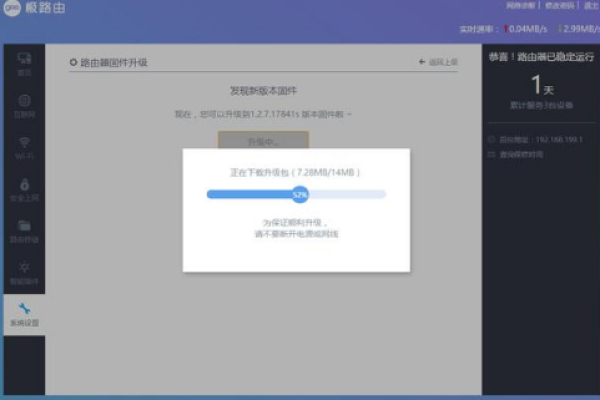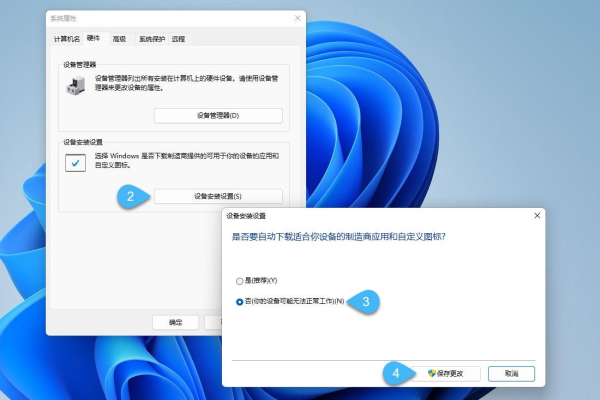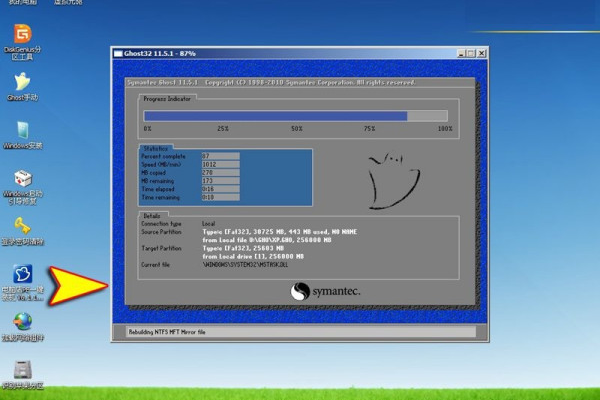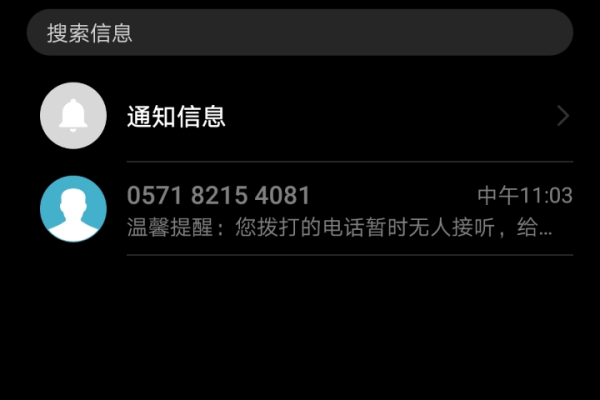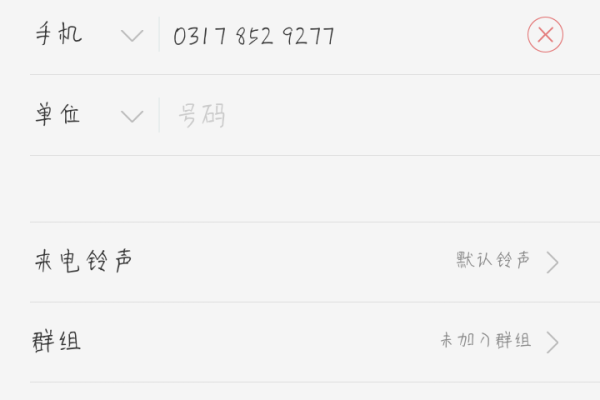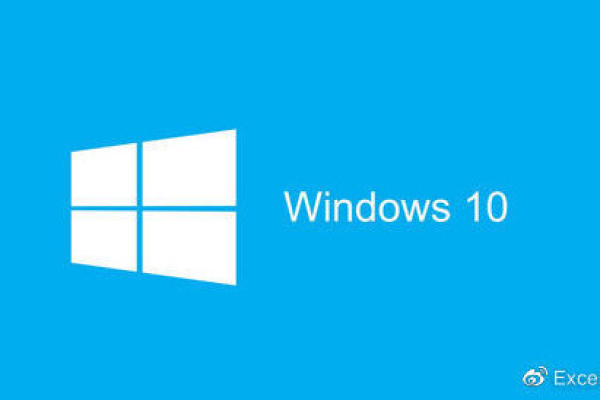win10系统背景自动更换怎么设置?
- 行业动态
- 2024-07-07
- 2694
在Windows 10中设置背景自动更换,可以通过“设置”>“个性化”>“背景”,选择“幻灯片放映”选项,然后选择一个包含图片的文件夹。系统将按设定的时间间隔自动更换桌面背景。
在Windows 10系统中,自动更换背景是一个相对简单却不失趣味的功能,它允许用户根据个人偏好设置桌面壁纸的自动更换频率,从而增加日常使用电脑的乐趣和新鲜感,具体分析如下:
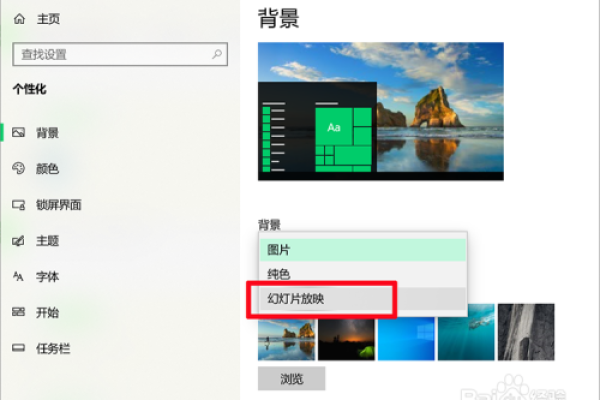
1、进入系统设置
通过开始菜单访问设置:点击桌面上的“开始菜单”,在弹出的菜单中选择“设置”选项,这是进入系统各项设置的入口。
2、个性化选项
选择个性化设置:在设置页面中,找到并点击“个性化”选项,这里包含了桌面背景、颜色、锁屏界面等诸多个性化设置项。
3、设置桌面背景
右键桌面快捷操作:一个更为便捷的方式是直接在桌面空白处点击鼠标右键,然后选择菜单中的“个性化”选项。
4、幻灯片放映功能
启用幻灯片放映:在个性化设置中找到背景选项,并点击背景下拉框,选择“幻灯片放映”选项,这允许系统按照指定频率自动更换背景图片。
5、图片选择与文件夹浏览
选择图片来源文件夹:通过“浏览”按钮,用户可以自由选择包含背景图片的文件夹,默认情况下,系统通常使用自带的目录作为壁纸的图片源。
支持自定义图片目录:用户可以根据个人喜好,将自己收集的图片放入一个文件夹中,并选定该文件夹作为桌面背景的来源,实现个性化设置。
6、设置更换频率
调整图片更换时间间隔:在图片更换频率设置中,用户可以选择不同的时间间隔,如每1天或每10秒自动更换一次,满足不同用户的需求。
支持随机播放:还可以设置是否需要随机选择图片,这样每次更换的背景图片都会带有新鲜感。
在了解以上内容后,以下还有一些其他注意事项:
兼容性考虑:确保所选图片的分辨率和格式都适合作为桌面背景,避免因图片质量问题影响美观。
网络同步:如果使用的是有限的网络资源,例如流量受限的移动网络,注意关闭或调整同步更新图片的设置,以防不必要的数据消耗。
电源管理:对于使用笔记本电脑的用户,要注意桌面背景的自动更换可能会影响电池续航,可以在接通电源时启用,使用电池时关闭此功能。
随着屏幕技术的日益发展,人们与计算机互动的时间越来越长,个性化的桌面可以很大程度地提升使用者的心情和工作效率,通过上述详细的步骤指南,您可以轻松设置Windows 10系统以自动更换桌面背景,增添生活与工作的小确幸,无论是选择宁静的自然风光,还是喜欢的艺术作品,或是家人的温馨照片,都可以使每一次回到桌面变成一次愉快的体验。
本站发布或转载的文章及图片均来自网络,其原创性以及文中表达的观点和判断不代表本站,有问题联系侵删!
本文链接:http://www.xixizhuji.com/fuzhu/189130.html