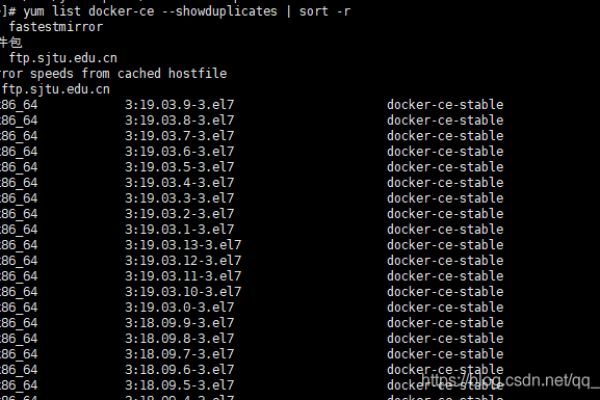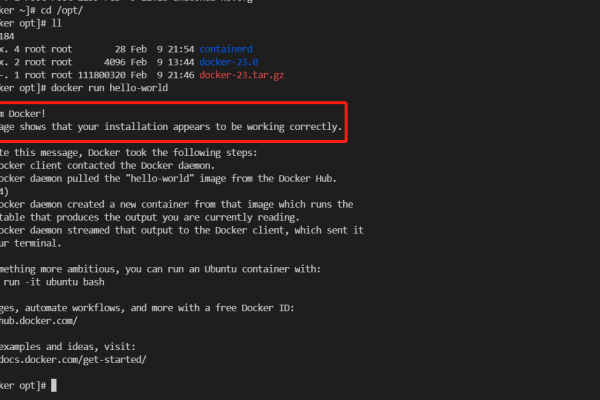如何在CentOS 7.5上手动部署Docker容器?
- 行业动态
- 2024-07-24
- 1
在今天的信息技术时代,Docker 容器化技术已经成为软件开发和运维领域的重要工具,Docker 允许开发者将应用程序及其依赖项打包成一个独立的容器,确保在不同环境中的一致性部署和运行,将详细探讨如何在 CentOS 7.5 系统上手工部署 Docker,确保在控制的环境中实现高效和可靠的应用部署:
基础准备
1、系统要求和更新
确认系统版本:首先确认 CentOS 的版本为 7.5,以确保兼容性。
系统更新:通过sudo yum update y 命令更新系统软件包,保证系统中的软件都是最新的。
2、系统依赖安装
安装必要的软件包:使用sudo yum install y yumutils devicemapperpersistentdata lvm2 安装 Docker 需要的系统依赖。
设置稳定的存储库:通过执行sudo yumconfigmanager addrepo https://download.docker.com/linux/centos/dockerce.repo 来添加 Docker 官方仓库。
3、Docker 安装
安装 Docker Ce:利用sudo yum install y dockerce dockercecli containerd.io 安装 Docker 社区版及其命令行接口和容器运行时。
启动并自启 Docker 服务:使用sudo systemctl start docker 和sudo systemctl enable docker 命令来启动 Docker 服务并设置为开机自启。
Docker 配置和验证
1、配置 Docker
修改 Docker 配置文件:优化 Docker 的性能可以通过编辑/etc/docker/daemon.json 文件来完成,如设置 IPv6 支持等。
重启 Docker Daemon:修改配置文件后需要重启 Docker 守护进程,使用sudo systemctl daemonreload 跟新配置。
2、验证 Docker 安装
查看 Docker 信息:使用docker info 命令查看 Docker 的详细信息,以确认其正确安装和运行状态。
运行测试容器:通过运行docker run helloworld 来拉取并运行 Docker 的官方测试镜像,验证环境是否正常。
镜像和容器管理
1、获取和更新镜像
拉取需要的镜像:使用docker pull [镜像名] 来获取所需的 Docker 镜像。
更新镜像:为确保本地镜像与仓库中的最新版本一致,可以使用docker pull [镜像名] 更新已有镜像。
2、管理容器
运行容器:使用docker run [选项] [镜像名] 命令来启动容器,可根据需求添加端口映射、卷挂载等选项。
停止和移除容器:使用docker stop [容器ID] 和docker rm [容器ID] 来停止和删除不再需要的容器。
高级配置和应用部署
1、数据卷和网络配置
数据卷管理:通过创建数据卷和使用volumesfrom 参数来管理容器间的数据共享。
自定义网络:Docker 允许创建自定义网络,通过docker network create 命令来定义新的网络,并通过network 参数将其应用于容器。
2、使用 Docker Compose 部署应用
安装 Docker Compose:通过sudo curl L "https://github.com/docker/compose/releases/download/1.29.2/dockercompose$(uname s)$(uname m)" o /usr/local/bin/dockercompose 命令下载并安装 Docker Compose。
编写 Compose 文件:创建dockercompose.yml 文件来定义服务、网络和卷等资源,然后使用dockercompose up 命令启动应用。
可以看到,在 CentOS 7.5 上手工部署 Docker 涉及基础准备、配置和验证、镜像和容器管理以及高级配置和应用部署等多个步骤,每一步都需要细致的操作和严格的执行,以确保最终部署的可靠性和高效性,通过这种方式,可以充分利用 Docker 提供的便携性和一致性的优势,为现代的软件开发和运维提供强大的支持。
本站发布或转载的文章及图片均来自网络,其原创性以及文中表达的观点和判断不代表本站,有问题联系侵删!
本文链接:https://www.xixizhuji.com/fuzhu/189117.html