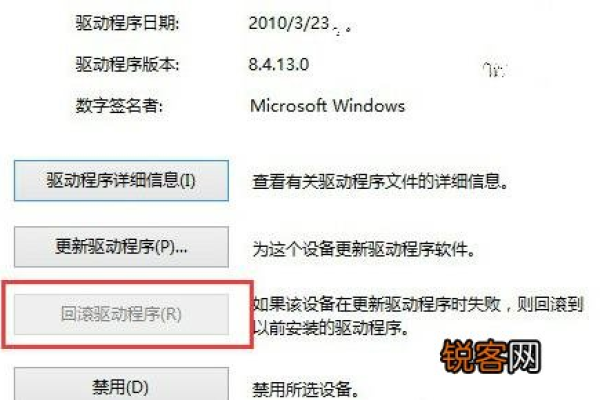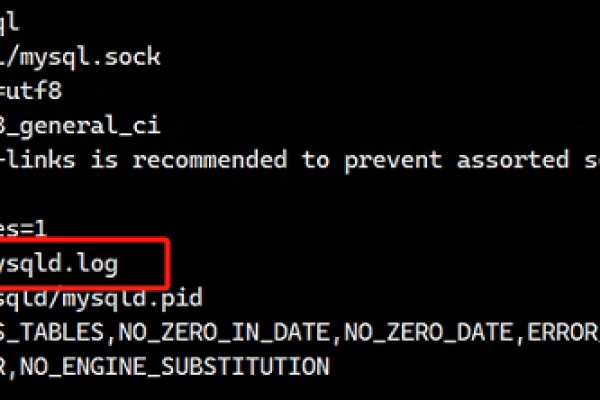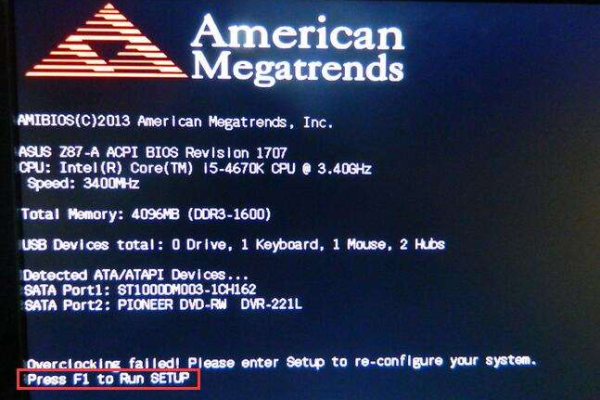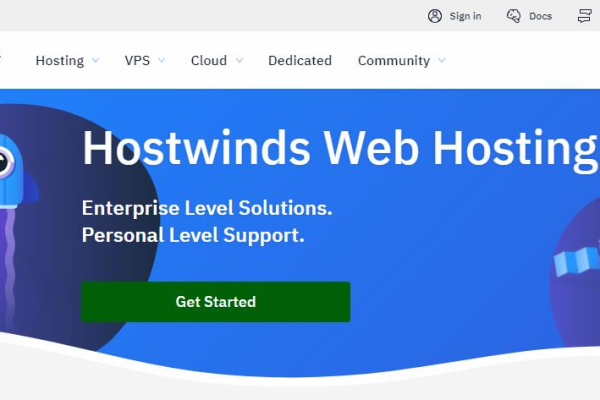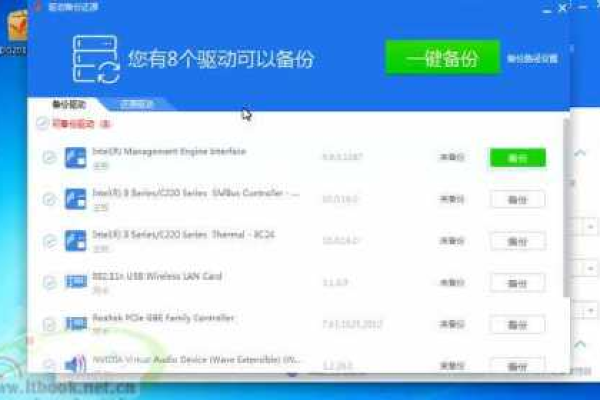win11系统u盘驱动异常怎么办?
- 行业动态
- 2024-07-07
- 4064
针对Win11系统U盘驱动异常的问题,首先尝试重启计算机以重新加载驱动。若问题持续,可进入设备管理器卸载并重新安装U盘驱动。确保操作系统更新至最新版本,或访问U盘制造商网站下载最新驱动。如仍未解决,考虑系统还原或寻求专业技术支持。
在Windows 11操作系统中,U盘驱动异常是一个常见的问题,可能会阻碍用户正常使用U盘进行文件的存储与传输,解决这一问题不仅可以恢复U盘的正常使用,还能确保数据传输的流畅性和系统的稳定性,接下来的内容将详细解析如何解决Windows 11系统下的U盘驱动异常问题,并提供实用的检查和修复步骤:
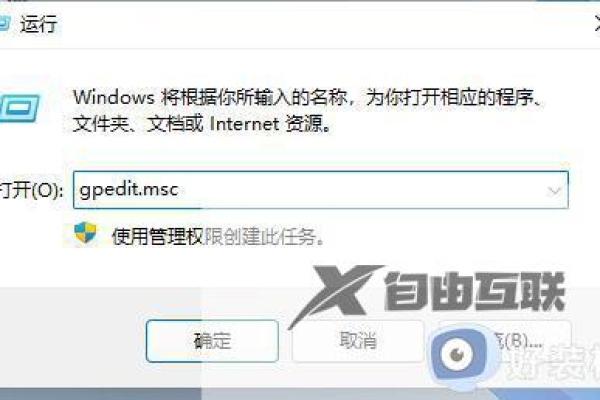
1、识别问题
无法识别U盘:当U盘插入电脑时,系统可能无法识别这个设备,或不显示任何驱动器号,这可能是由于驱动程序损坏或者缺失造成的。
驱动异常表现:U盘无法打开、拷贝文件时出现错误提示、系统崩溃或者缓慢响应等现象都可能与驱动异常有关。
2、格式兼容性检查
检查U盘格式:确认U盘的文件系统格式是否为FAT32或exFAT,因为NTFS格式可能不被一些设备支持。
格式化U盘:在磁盘管理工具中,可以尝试对U盘进行格式化,选择一个兼容Windows的格式,如FAT32,但注意,这一步骤会清除U盘上所有数据。
3、更新USB驱动
手动更新驱动:通过设备管理器找到通用串行总线控制器,右键点击USB端口,选择“更新驱动程序”进行更新。
自动更新驱动:可以使用第三方工具如360驱动大师,自动检测需要更新的驱动程序,并进行更新。
4、检查USB接口
接口是否损坏:确认电脑的USB接口没有物理损害,并尝试插拔U盘以确保连接稳定。
供电是否充足:部分U盘对供电需求较高,应检查USB接口是否能提供足够的电流,或尝试连接到主板上的USB端口。
5、调整系统设置
禁用USB电源管理选项:在设备管理器中,找到USB控制器,属性中禁用“允许计算机关闭此设备以节省电源”的选项,避免因电源管理导致U盘被系统断开。
调整U盘的电源管理设置:同样在设备管理器中,对U盘本身的电源管理设置进行调整,确保不会因省电模式影响U盘的正常工作。
6、使用硬件故障排除工具
运行Windows故障排除工具:Windows 11提供了内置的故障排除工具,可以自动检测并尝试解决检测到的问题。
7、联系技术支持
获取专业帮助:如果以上方法都无法解决问题,建议联系U盘制造商或Microsoft的技术支持以寻求进一步的帮助。
在解决U盘驱动异常问题的过程中,还应注意以下因素,以确保问题能够彻底且正确地被解决:
确保操作系统已更新至最新版本。
在操作设备管理器和其他系统工具时,拥有管理员权限。
若使用第三方驱动更新软件,确保来源可靠以避免引入反面软件。
Windows 11系统下U盘驱动异常的问题通常可以通过检查兼容性、更新驱动程序、调整系统设置等方式来解决,用户应按照步骤逐一排查,直至找到并解决问题的根本原因,在此过程中,保持系统的清洁和有序,避免使用不明来源的修复工具,以免造成更多问题。
FAQs
如何预防U盘驱动异常问题?
为确保U盘的稳定使用并预防驱动异常问题,建议定期更新操作系统和驱动程序,使用可信的安全软件检查潜在的干扰或反面软件,并尽量避免在公共计算机上使用个人U盘。
如果U盘在别的电脑上可以正常使用,我应该怎么办?
如果U盘在其他电脑上可以正常使用,那么问题可能出在您的电脑上,此时应重点检查电脑的USB驱动是否最新,USB接口是否有故障,或者是否有其他系统设置阻止了U盘的正常使用。
本站发布或转载的文章及图片均来自网络,其原创性以及文中表达的观点和判断不代表本站,有问题联系侵删!
本文链接:http://www.xixizhuji.com/fuzhu/189104.html