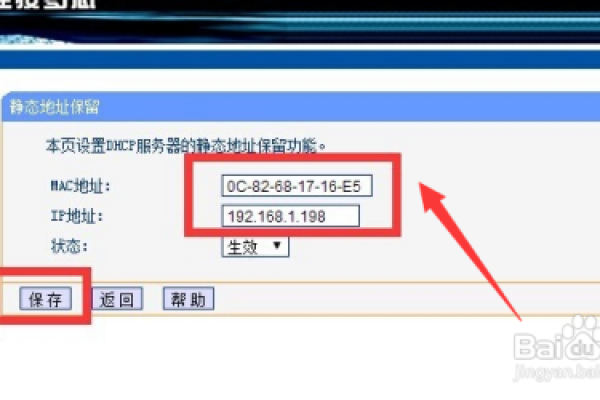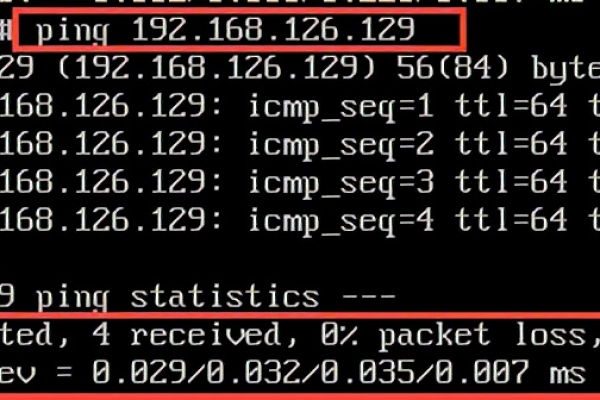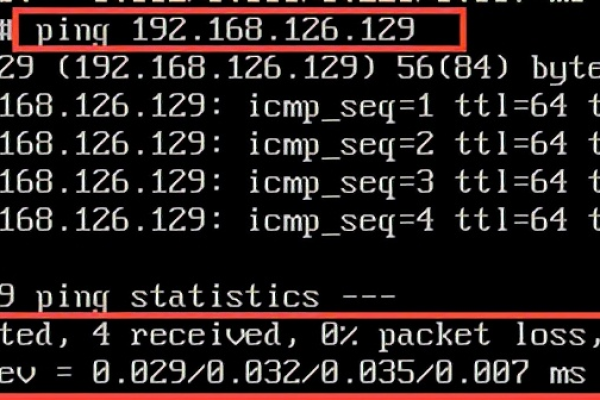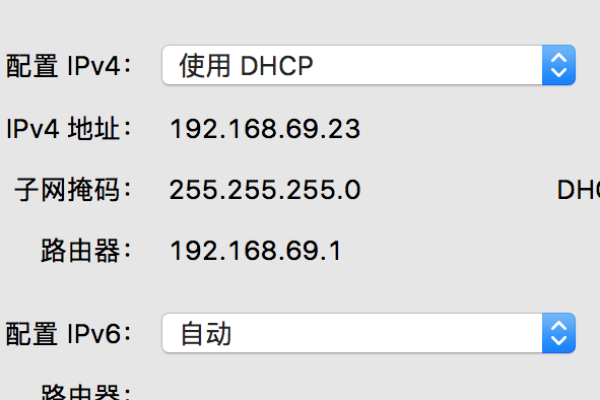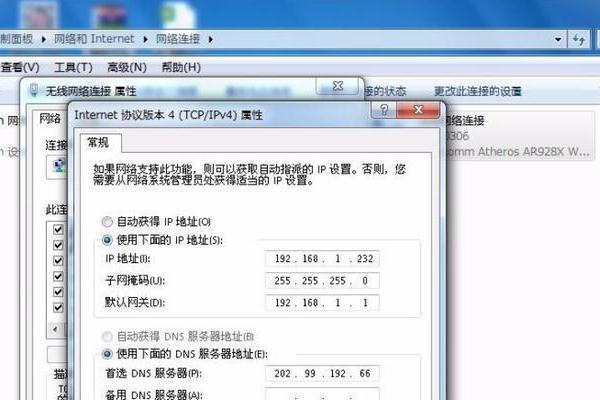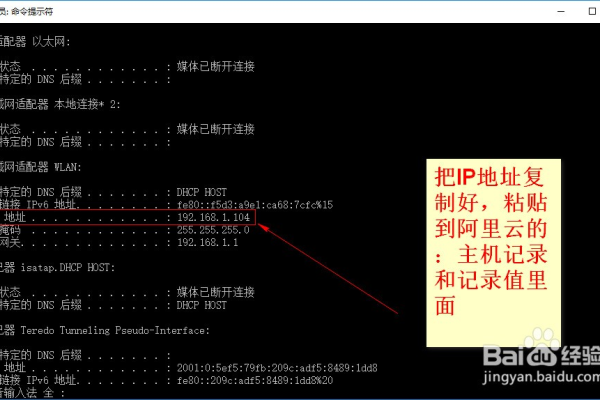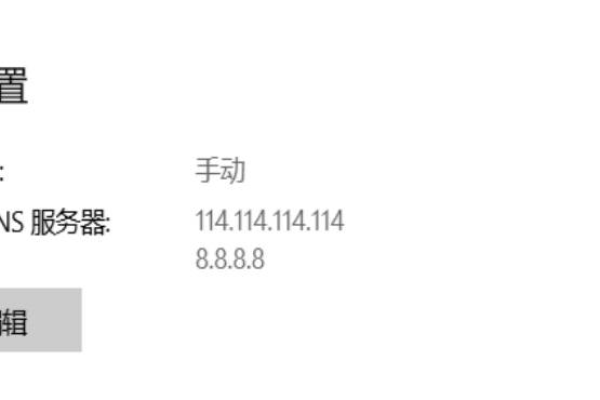如何通过代理服务器修改电脑的私有IP地址?
- 行业动态
- 2024-07-21
- 1
关于电脑IP地址修改与代理服务器设置的合理合法指导在网络使用中,修改IP地址和设置代理服务器是常见的操作,这些操作可以用于保护隐私、访问特定网站等目的,在进行这些操作时,我们必须遵守国家的法律法规,并确保网络安全和个人隐私不受侵犯,以下是对如何合理合法地修改电脑IP地址和使用代理服务器的详细指导:一、了解基础知识1. IP地址:IP地址是互联网协议地址,用于标识网络中的唯一设备,公网IP地址是直接分配给设备的,而私有IP地址是内网地址,需要通过NAT(网络地址转换)技术才能访问外部网络,2. 代理服务器:代理服务器是一个位于客户端和目标服务器之间的中间实体,它可以接收客户端的请求,然后向目标服务器发起请求,并将结果返回给客户端,二、修改电脑IP地址的步骤1. 打开“控制面板”并选择“网络和共享中心”,2. 点击“更改适配器设置”,找到正在使用的网络连接并右键点击,3. 选择“属性”,双击“Internet协议版本4(TCP/IPv4)”,4. 选择“自动获取IP地址”或手动输入新的IP地址、子网掩码和默认网关,5. 保存设置并重启电脑以应用更改,三、使用代理服务器的步骤1. 打开浏览器并进入代理服务器提供商的网站,2. 选择所需的代理服务器类型(如匿名、高匿等)并获取代理服务器的地址和端口号,3. 在浏览器的设置中配置代理服务器,输入代理服务器的地址和端口号,4. 测试代理是否生效,可以通过访问特定的网站或工具来检查,四、注意事项1. 合法性:在使用代理服务器时,要确保所选的服务提供商是合法且可信赖的,不要使用非规或反面的代理服务器,以免触犯法律,2. 隐私保护:虽然代理服务器可以提供一定程度的匿名性,但不能完全保证隐私安全,在使用代理服务器时,仍需注意保护自己的个人隐私信息,3. 稳定性:在选择代理服务器时,要考虑其稳定性和速度,不稳定的代理服务器可能会导致网络连接中断或速度变慢,影响正常使用,五、相关问答FAQsQ1:如何确保修改IP地址后能够正常访问外部网站?A1:在修改IP地址后,可能需要进行一些额外的配置以确保能够正常访问外部网站,如果使用的是路由器,可以在路由器的设置中启用DHCP服务,并设置正确的DNS服务器地址,还可以尝试清除浏览器缓存和Cookie等信息,以避免由于旧的IP地址信息导致的访问问题。Q2:在使用代理服务器时遇到连接超时或无法访问的情况怎么办?A2:遇到连接超时或无法访问的情况时,首先检查代理服务器的设置是否正确,包括地址、端口号等,如果确认设置无误但仍然无法访问,可以尝试更换其他代理服务器或稍后再试,还可以检查网络连接是否正常,以及是否有其他设备占用了代理服务器的带宽等原因导致的问题,以上内容仅供参考,并不能替代专业的技术支持,在进行任何网络操作时,都应谨慎行事并遵守相关法律法规和道德规范。
本站发布或转载的文章及图片均来自网络,其原创性以及文中表达的观点和判断不代表本站,有问题联系侵删!
本文链接:https://www.xixizhuji.com/fuzhu/189083.html