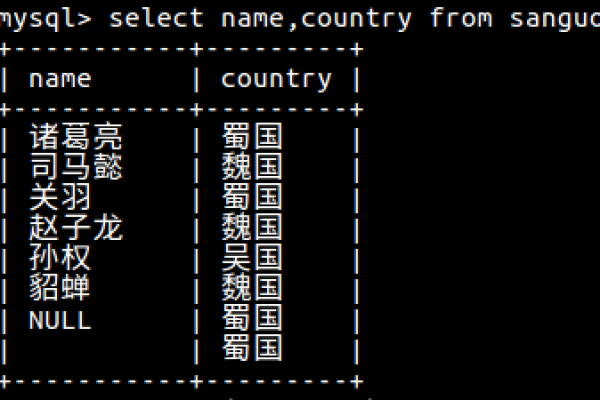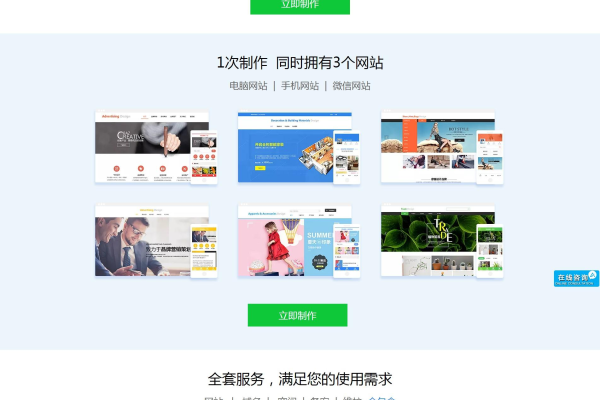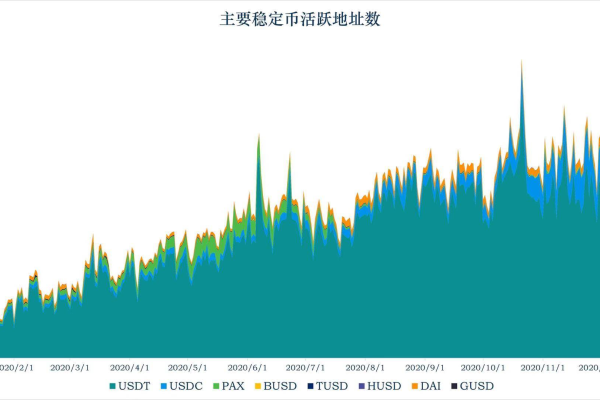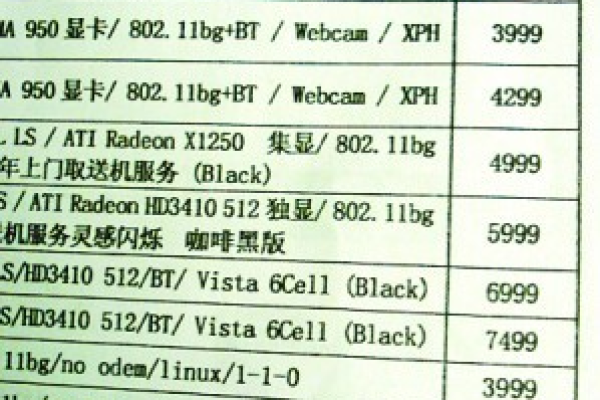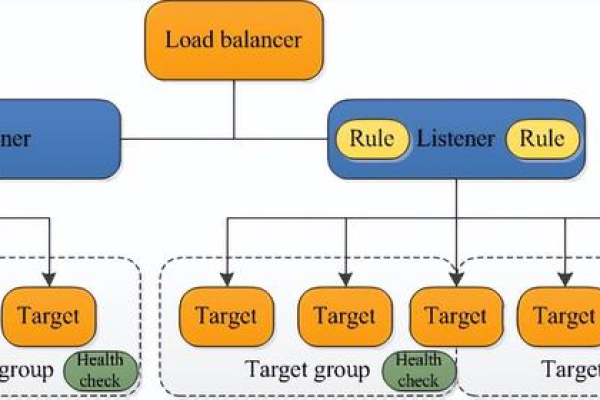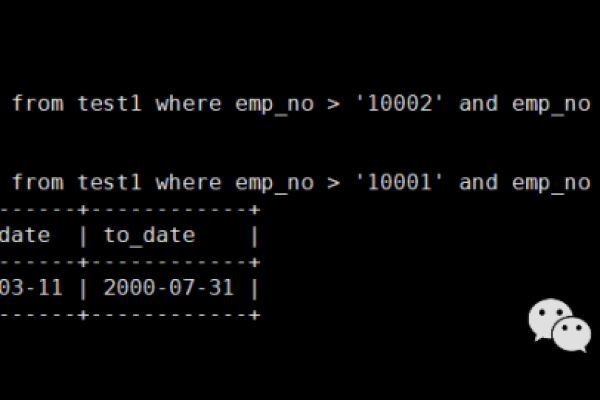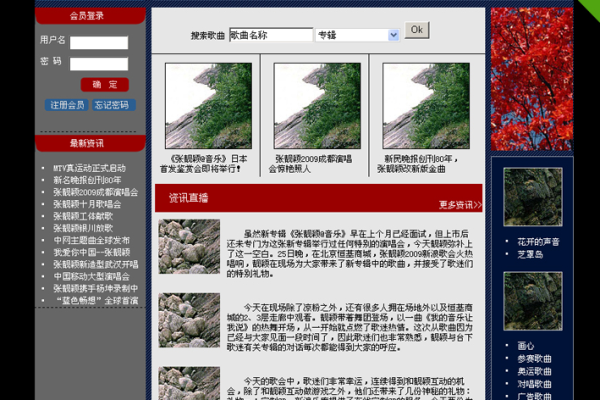win10怎么设置文件夹显示文件大小信息?
- 行业动态
- 2024-07-07
- 2
在Windows 10中设置文件夹显示文件大小信息,可按照以下步骤操作:打开资源管理器,进入目标文件夹,点击“查看”选项卡,勾选“状态栏”以显示文件大小,并调整视图模式以便更好地查看。
在Windows 10系统中,显示文件夹和文件的大小信息是一个非常有用的功能,它可以帮助用户快速获取文件和文件夹的占用空间,从而更有效地管理存储资源,以下是设置的具体步骤和操作方法:
1、通过文件夹选项设置
访问控制面板和文件夹选项:打开电脑,点击开始菜单,选择“控制面板”,进入控制面板主界面后,点击“文件夹选项”进入文件夹选项界面。
调整文件夹视图设置:在文件夹选项界面中,切换到“查看”标签,这里会有多种文件和文件夹的查看选项,可以根据需要调整。
2、通过文件资源管理器属性
使用文件资源管理器:打开文件资源管理器,定位到你想要查看的文件夹,右键点击文件夹,选择“属性”。
查看文件夹大小和包含的文件数量:在弹出的属性窗口中,你可以看到该文件夹的大小以及包含的文件数量和子文件夹的数量。
3、调整文件夹的视图设置
修改文件夹的查看方式:在文件资源管理器中,可以通过更改查看方式来显示文件和文件夹的大小,选择“详细信息”视图,可以在此视图中添加或删除列,如“大小”和“创建日期”。
4、通过系统设置优化
系统默认设置检查:Windows 10系统默认是显示文件夹或文件大小的,将鼠标移动到文件或文件夹上时,系统会显示一个提示框,其中包括文件的大小和创建日期等信息。
5、通过注册表编辑
修改注册表项:对于高级用户,可以通过修改注册表的方式来控制文件和文件夹大小的显示,但这种方法较为复杂,需要谨慎操作,避免影响系统稳定性。
6、利用第三方软件工具
使用专门的软件工具:除了Windows自身提供的功能外,还可以使用第三方软件工具来管理和查看文件大小,这些工具可能提供更多高级的视图和排序选项,帮助用户更有效地管理文件。
在了解以上内容后,以下还有几点需要注意:
在调整文件夹设置时,注意不要随意改动其他重要选项,以免影响系统正常使用。
如果使用第三方软件,确保来源可靠,避免安装反面软件。
定期检查和管理文件夹大小,有助于优化存储空间的使用和提升计算机的性能。
通过上述多种方法,用户可以根据自己的需求和技术水平选择合适的方式来设置Windows 10显示文件夹和文件的大小信息,这些方法不仅可以帮助用户更有效地管理文件和文件夹,还能提升工作效率和数据整理的便捷性。
本站发布或转载的文章及图片均来自网络,其原创性以及文中表达的观点和判断不代表本站,有问题联系侵删!
本文链接:http://www.xixizhuji.com/fuzhu/189061.html