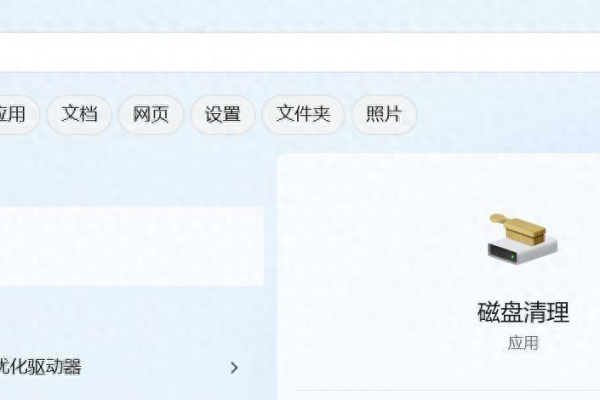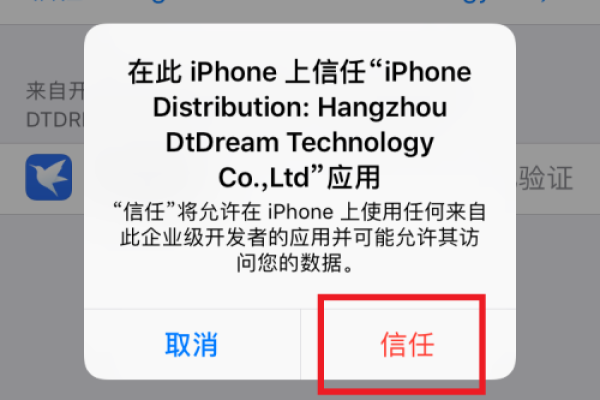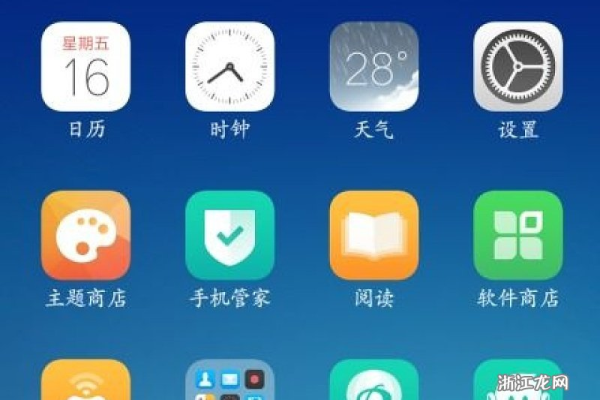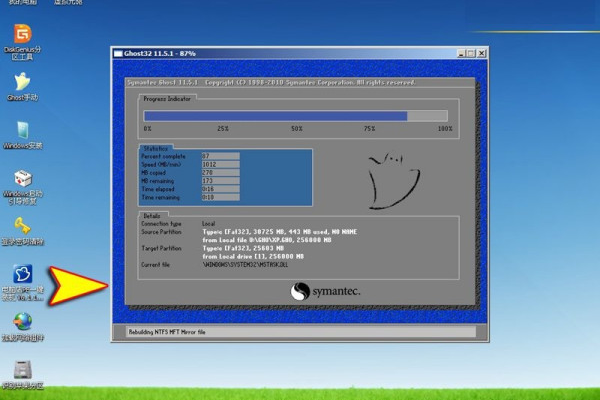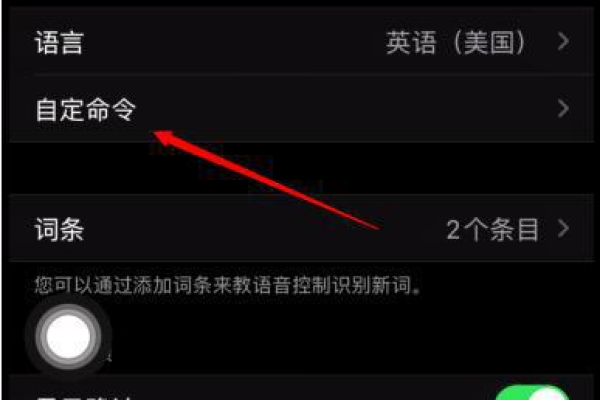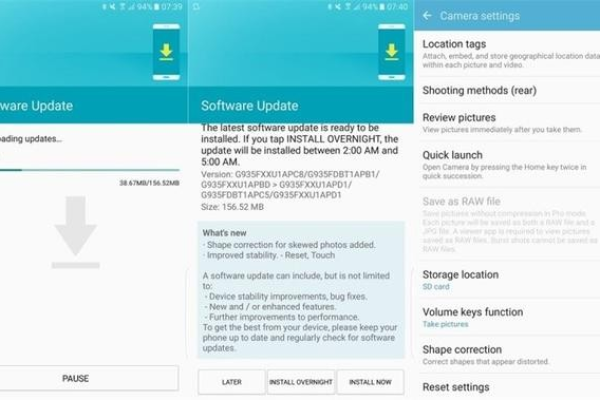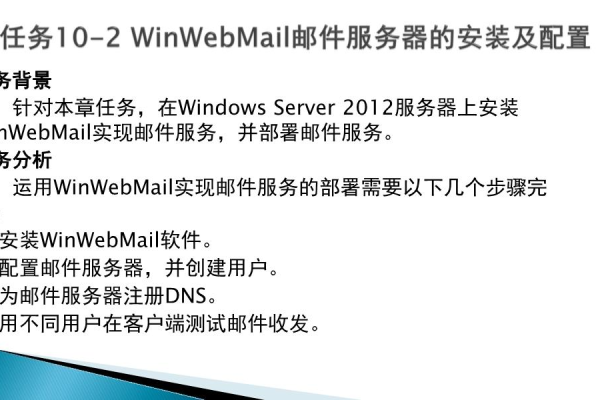Win11系统色彩管理在哪里?
- 行业动态
- 2024-07-07
- 3205
在Windows 11系统中,色彩管理设置位于“设置”菜单中的“系统”部分。你需要进入“显示”选项卡,然后找到并点击“高级显示设置”,在这里你可以调整包括 色彩管理在内的各种显示参数。
在Windows 11系统中,色彩管理是一个用于调整和配置屏幕颜色的内建功能,通过这个功能,用户可以根据自己的需求和偏好,对屏幕显示的颜色进行个性化设置,色彩管理功能可以帮助改善视觉体验,尤其是在色彩准确性对于工作或娱乐非常重要的场合,具体分析如下:
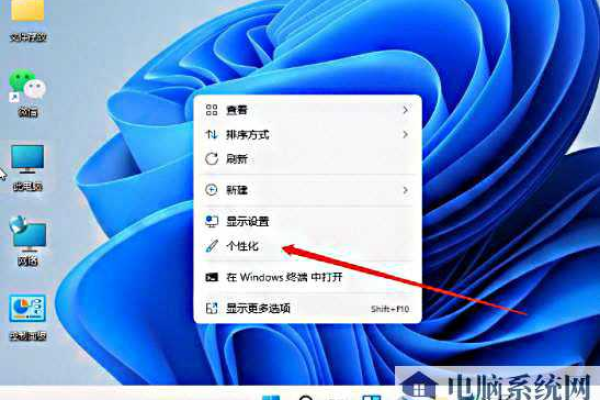
1、色彩管理功能的访问步骤
进入设置:点击任务栏左下角的“开始”按钮,然后从弹出的菜单中选择“设置”选项,即可进入系统设置界面。
选择系统选项:在设置界面的左侧菜单中点击“系统”,以进入系统相关的设置选项。
调整显示设置:在系统设置的右侧面板中,点击“显示”选项,可以查看与监视器显示相关的设置。
高级显示设置:在显示设置的“相关设置”部分,找到并点击“高级显示”链接,以进一步自定义显示参数。
颜色管理入口:在高级显示设置的下方找到并点击显示器的“显示适配器属性”,进入属性设置窗口后,切换到“颜色管理”选项卡,点击下方的“颜色管理”按钮即可开始进行色彩设置。
2、色彩管理的功能用途
个性化颜色配置:通过色彩管理,用户可以自定义桌面背景、窗口边框、开始菜单和任务栏的颜色,甚至可以应用暗色或亮色主题,满足个性化需求。
专业颜色调整:对于需要精确色彩管理的专业人士,如图像设计师和视频编辑者,色彩管理工具提供了调节亮度、对比度、色相饱和度等参数的选项,确保作品色彩的准确性。
选择颜色配置文件:用户可以加载不同的颜色配置文件以适应特定的工作环境或内容创作需求,例如在不同的设备上保持一致的颜色显示。
3、详细设置步骤
打开设置面板:快速按下Win键或点击任务栏底部的Windows徽标,选择“所有应用”下的“设置”图标,进入系统设置。
显示设置:在设置的右侧面板中,点击“显示”来调整监视器、亮度、夜间模式以及显示配置文件等相关设置。
高级显示设置:在显示设置的“相关设置”中找到“高级显示”,这会展示显示信息和刷新率等更详细的显示参数。
显示适配器属性:点击“显示信息”下的“显示器的显示适配器属性”,进入下一个设置阶段。
颜色管理选项卡:在打开的窗口中切换到“颜色管理”选项卡,并点击下方的“颜色管理”按钮进入详细的颜色管理设置界面。
色彩管理在Windows 11中的位置可以通过依次点击“开始”>“设置”>“系统”>“显示”>“高级显示”>“显示适配器属性”>“颜色管理”来找到,这一功能为有不同颜色需求的用户提供了广泛的自定义选项,包括个性化颜色配置、专业颜色调整以及颜色配置文件的选择,通过这些设置,用户可以优化自己的视觉体验,提高工作效率和舒适度。
本站发布或转载的文章及图片均来自网络,其原创性以及文中表达的观点和判断不代表本站,有问题联系侵删!
本文链接:http://www.xixizhuji.com/fuzhu/189052.html