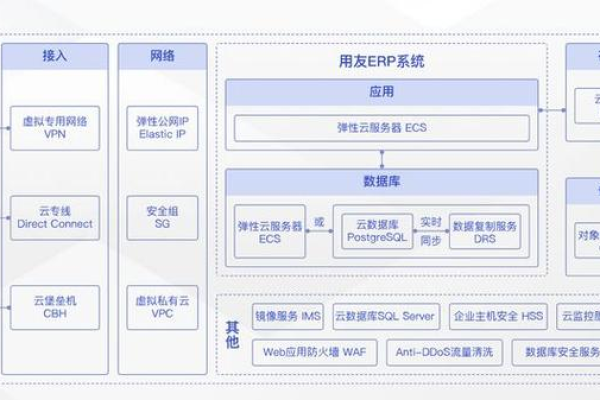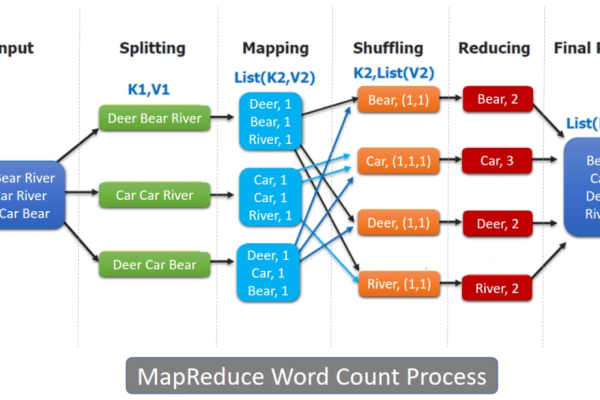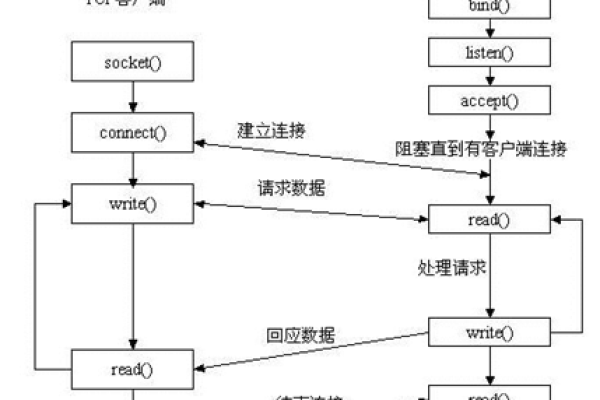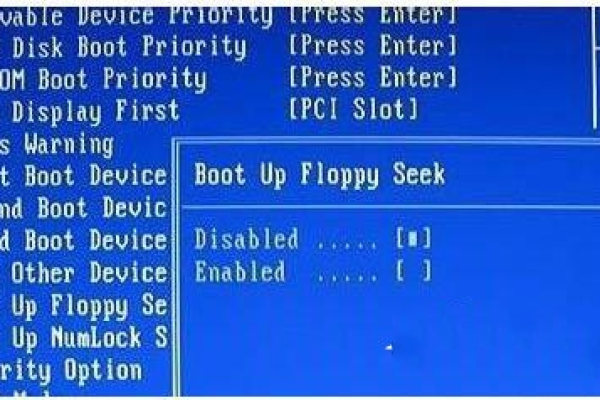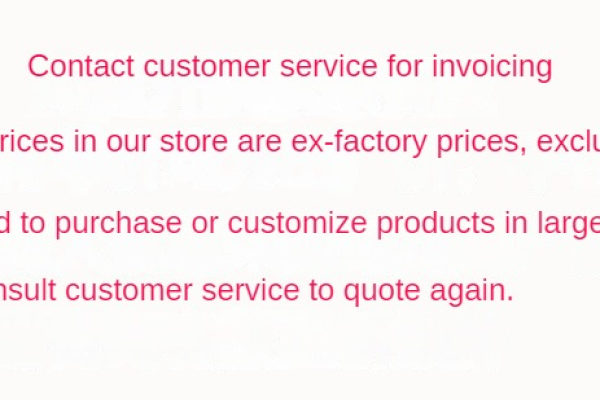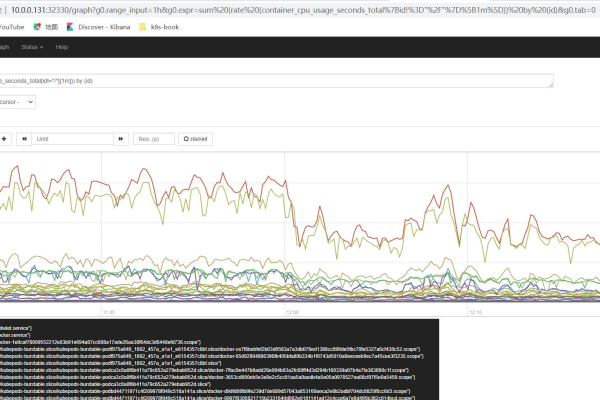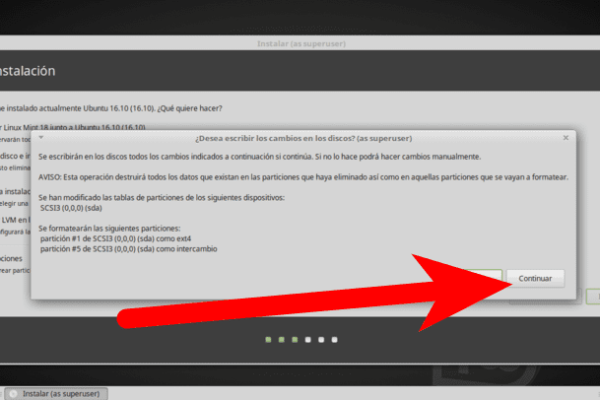dellxt2装linux
- 行业动态
- 2025-03-17
- 5
在戴尔XPS 13(Dell XPS 13)上安装Linux操作系统是一个相对简单但需要细致操作的过程,以下是一份详细的安装指南:
一、准备工作
1、备份数据:确保你已经备份了所有重要的数据,因为安装过程中可能会格式化硬盘或覆盖现有数据。
2、准备安装介质:下载一个Linux发行版的ISO文件,例如Ubuntu、Fedora或Debian等,你可以从Linux发行版的官方网站上下载ISO镜像文件,并将其写入可启动的USB闪存驱动器或DVD。
3、制作启动盘:使用Rufus或其他类似工具将ISO文件烧录到USB闪存驱动器,制作成可启动的安装介质。
二、BIOS设置
1、进入BIOS:重启计算机,在戴尔标志出现时,快速按下F2键进入BIOS设置界面。
2、禁用安全启动:在BIOS界面中,找到“Boot”或“Security”选项卡,选择“Secure Boot”选项,设置为“Disabled”以禁用安全启动。
3、启用UEFI或Legacy启动:根据Linux版本的不同,你可能需要选择UEFI或Legacy(传统BIOS)启动模式,在“Boot”选项卡中,找到“Boot Mode”选项,将其设置为“UEFI”或“Legacy”。
4、设置启动顺序:为了使计算机从USB驱动器或DVD引导,你需要调整启动顺序,在“Boot”选项卡中,找到“Boot Priority”设置,将你的USB驱动器或DVD驱动器移至列表的顶部。
5、保存设置并重启:完成上述操作后,按下F10键确认保存及重启计算机。
三、安装Linux操作系统
1、启动安装程序:将准备好的USB闪存驱动器或DVD插入服务器的相应插槽,然后重新启动计算机,计算机将从安装介质引导,进入Linux安装程序的开始界面。
2、选择安装选项:根据安装媒体上的提示,选择“安装Linux”开始安装过程。
3、分区磁盘:安装程序将检测并显示服务器上的磁盘信息,你可以选择使用整个磁盘或手动分区,根据你的需求和偏好,选择相应的选项。
4、选择安装位置:在此步骤中,你需要选择要安装Linux的位置,你可以选择安装到已分区的磁盘上,或选择使用空闲磁盘进行全新安装。
5、配置系统设置:安装程序将要求你配置网络设置(包括IP地址、子网掩码、网关等)、主机名、域名、时区等其他系统设置。
6、创建用户账户:为系统创建一个或多个用户账户,并设置相应的密码。
7、开始安装:一旦你完成了上述步骤,确认所有设置准确无误后,开始安装Linux系统,这个过程可能需要一些时间,请耐心等待。
8、完成安装:安装完成后,重启计算机,你应该能够看到新安装的Linux操作系统的登录界面,输入你之前设置的用户名和密码进行登录。
四、后续配置
1、安装驱动:某些硬件可能需要额外的驱动程序才能正常工作,你可以通过Linux发行版的软件管理器或命令行工具安装这些驱动。
2、更新系统:为了确保系统安全和性能,安装完成后应立即更新系统,使用软件管理器或命令行运行系统更新命令。
五、FAQs
1、Q: 如何在Dell XPS 13上安装双系统(Windows + Linux)?
A: 在BIOS设置中调整启动顺序,确保USB或DVD驱动器在列表顶部,安装Linux时选择“手动分区”,为Linux分配足够的空间并创建新的分区,安装完成后,重启并进入BIOS设置,将硬盘设置为第一启动设备即可。
2、Q: 安装Linux过程中遇到“无法找到有效的设备来安装引导加载程序”错误怎么办?
A: 这通常是由于BIOS中的Secure Boot选项未禁用或UEFI/Legacy启动模式设置不正确导致的,请确保已禁用Secure Boot并根据Linux版本正确设置了启动模式。
按照以上步骤和注意事项进行操作,你应该能够在Dell XPS 13上成功安装Linux操作系统并享受其带来的自由与高效。