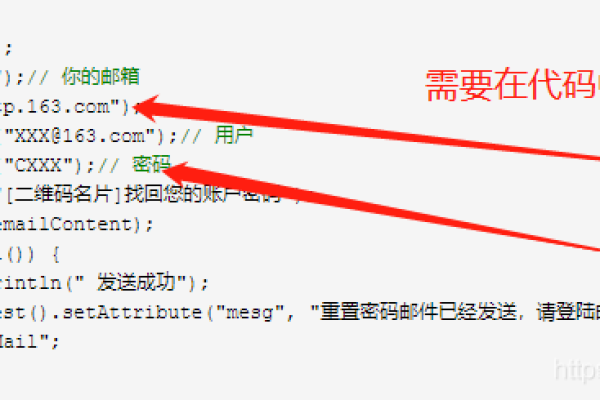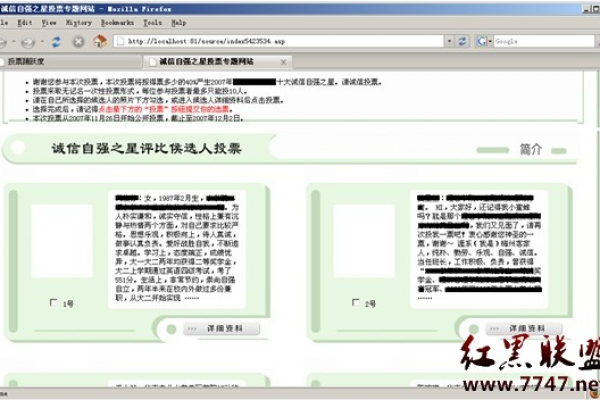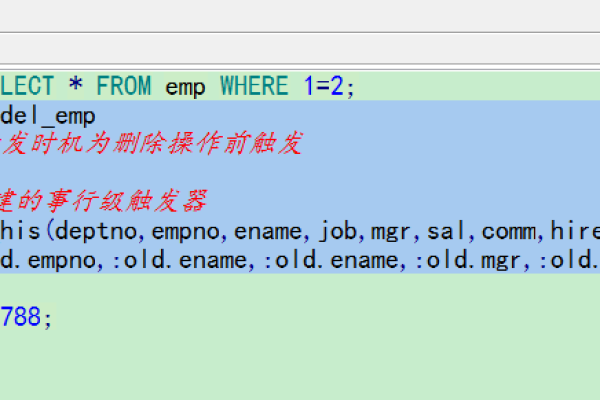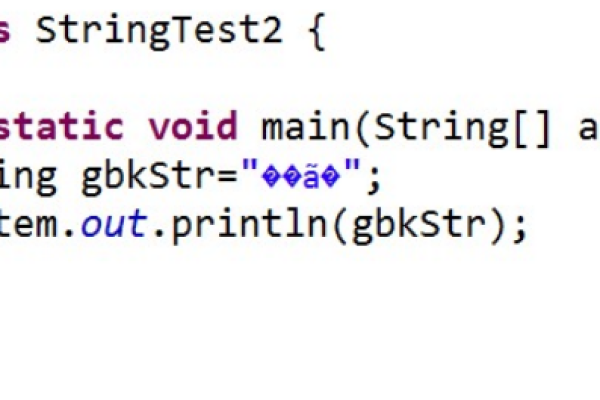数Oracle取偶数位的技巧从头开始取2位
- 行业动态
- 2024-03-12
- 7
Oracle数据库中,取偶数位的技巧可以通过使用
MOD函数来实现。我们需要确定要提取的位数,然后使用MOD函数计算余数。如果余数为0,则表示该位是偶数位。
在Oracle数据库中,我们经常需要对数据进行一些特定的操作,比如取偶数位,这种操作在数据分析、数据处理等场景中非常常见,如何在Oracle中取偶数位呢?本文将详细介绍如何在Oracle中从头开始取2位的技巧。
基础知识
在Oracle中,我们可以使用SUBSTR函数来获取字符串的子串,SUBSTR函数的语法如下:
SUBSTR(string, start_position, [length])
string是要提取子串的字符串,start_position是开始提取的位置,length是要提取的子串的长度,如果省略length,则从start_position位置开始,提取到字符串的末尾。
从头开始取2位的技巧
如果我们想要从头开始取2位,可以使用以下的方法:
1、使用SUBSTR函数提取第1位和第2位:
SELECT SUBSTR(column_name, 1, 1) || SUBSTR(column_name, 2, 1) FROM table_name;
2、使用CONCAT函数连接第1位和第2位:
SELECT CONCAT(SUBSTR(column_name, 1, 1), SUBSTR(column_name, 2, 1)) FROM table_name;
这两种方法都可以实现从头开始取2位的目标,需要注意的是,这两种方法都假设了字符串的长度至少为2,如果字符串的长度小于2,那么这两种方法都会返回错误的结果,在使用这两种方法之前,我们需要先检查字符串的长度。
检查字符串长度的方法
在Oracle中,我们可以使用LENGTH函数来获取字符串的长度,LENGTH函数的语法如下:
LENGTH(string)
string是要获取长度的字符串,LENGTH函数会返回字符串的字节长度,如果字符串包含多字节字符(比如UTF-8编码的中文字符),那么LENGTH函数返回的长度可能会大于实际的字符数量,在使用LENGTH函数时,需要注意这一点。
示例
下面我们通过一个示例来演示如何在Oracle中从头开始取2位,假设我们有一个名为employees的表,这个表有一个名为employee_id的列,我们想要提取这个列的前两位。
我们可以使用LENGTH函数来获取employee_id列的长度:
SELECT LENGTH(employee_id) FROM employees;
我们可以使用SUBSTR函数或CONCAT函数来提取前两位:
SELECT SUBSTR(employee_id, 1, 2) FROM employees;
或者:
SELECT CONCAT(SUBSTR(employee_id, 1, 1), SUBSTR(employee_id, 2, 1)) FROM employees;
以上就是在Oracle中从头开始取2位的技巧,希望对你有所帮助。
相关问题与解答
问题1:在Oracle中,如何提取字符串的第n位?
答:可以使用SUBSTR函数来提取字符串的第n位,SUBSTR函数的语法如下:SUBSTR(string, n, [length]),string是要提取子串的字符串,n是开始提取的位置,length是要提取的子串的长度,如果省略length,则从n位置开始,提取到字符串的末尾。
问题2:在Oracle中,如何使用REPLACE函数替换字符串中的某个字符?
答:可以使用REPLACE函数来替换字符串中的某个字符,REPLACE函数的语法如下:REPLACE(string, from_string, to_string),string是要进行替换操作的字符串,from_string是要被替换的子串,to_string是用来替换from_string的新子串,REPLACE函数会返回一个新的字符串,这个新的字符串是将from_string替换为to_string后的结果。
问题3:在Oracle中,如何使用INSTR函数查找子串的位置?
答:可以使用INSTR函数来查找子串的位置,INSTR函数的语法如下:INSTR(string, substring[, start_position[, occurrence]]),string是要进行查找操作的字符串,substring是要查找的子串,start_position是开始查找的位置,occurrence是指定要查找第几次出现的子串,如果省略start_position和occurrence,则从string的开头开始查找substring,INSTR函数会返回substring在string中的位置,如果substring不在string中,则返回0。
问题4:在Oracle中,如何使用LPAD函数在字符串的左边填充指定的字符?
答:可以使用LPAD函数在字符串的左边填充指定的字符,LPAD函数的语法如下:LPAD(string, length[, padded_string]),string是要进行填充操作的字符串,length是填充后的总长度,padded_string是用来填充的字符,如果省略padded_string,则使用空格进行填充,LPAD函数会返回一个新的字符串,这个新的字符串是在string的左边填充了指定字符后的结果。