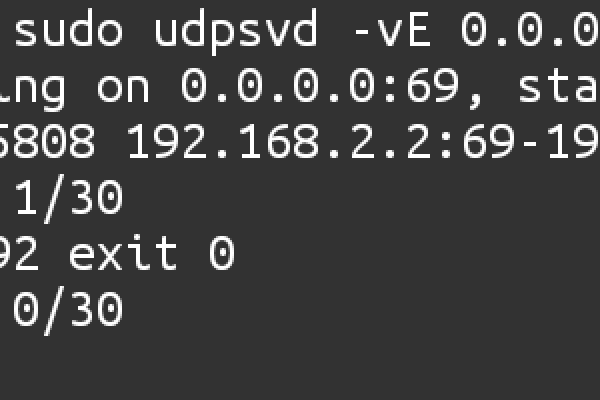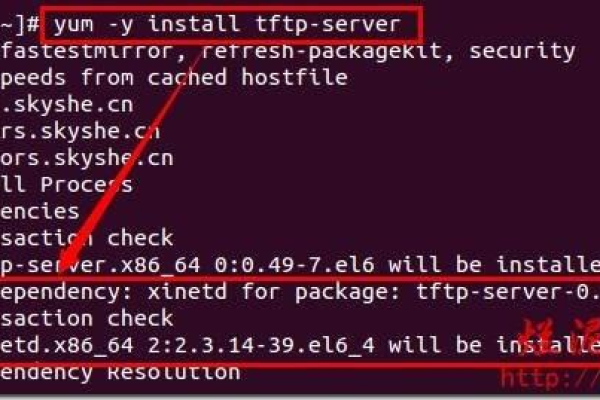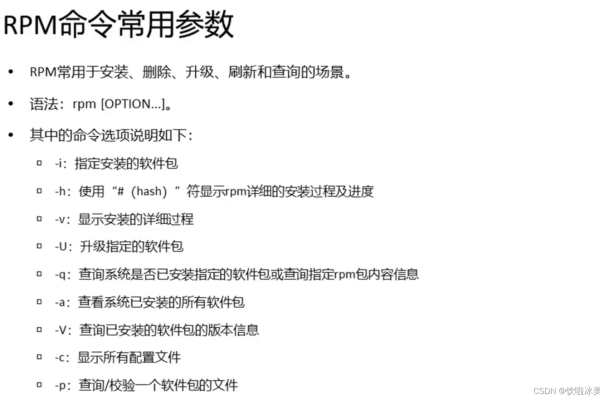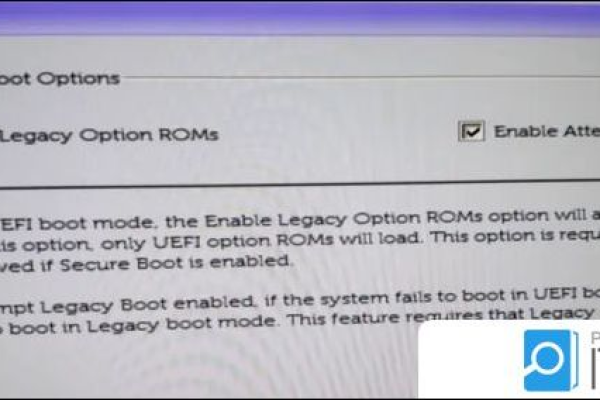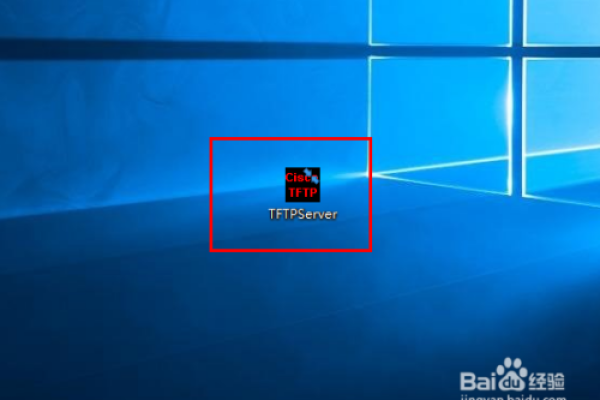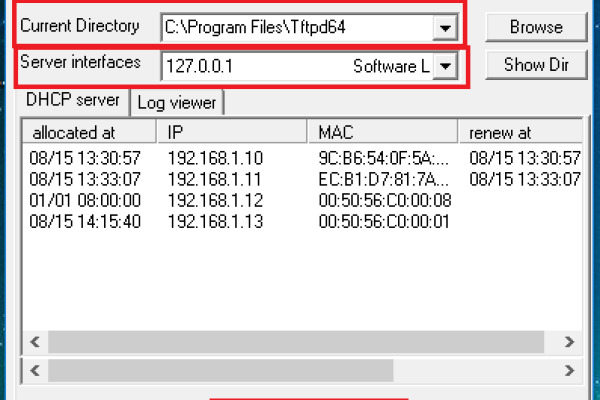Win10电脑要如何开启TPM 2.0?
- 行业动态
- 2024-07-07
- 3291
要在Windows 10电脑上启用TPM 2.0,首先需确认电脑硬件支持TPM。然后在BIOS/UEFI设置中查找并启用TPM功能。在Windows 10的“安全中心”中检查TPM状态,确保其已激活且版本为2.0。
在Windows 10操作系统中,开启TPM 2.0(Trusted Platform Module)是确保系统安全的一个重要步骤,尤其在当前迅速演变的网络安全环境下,TPM是一种专为计算机提供硬件级别的安全保护的芯片,而TPM 2.0则是该技术的最新版本,支持高级加密和更安全的启动过程,接下来将详细解析如何在Windows 10系统中启用TPM 2.0,确保你的设备安全性得到加强。
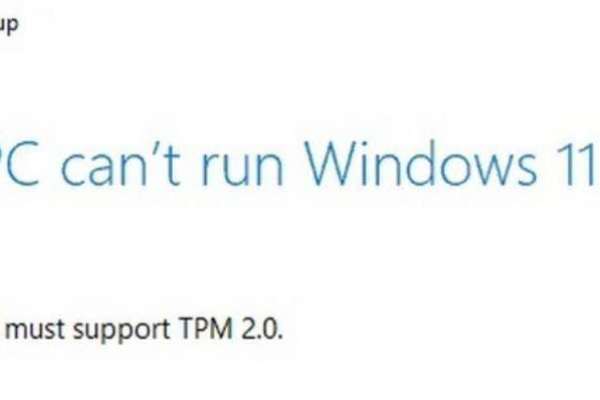
1、检测TPM 2.0是否已启用
通过运行窗口检测:通过按下Windows键+R来打开运行窗口,输入“tpm.msc”并回车,如果系统显示“找不到兼容的TPM”信息,则表明TPM可能已被禁用或不支持TPM 2.0,如果能够看到TPM状态界面,那么需要进一步检查其规范版本是否为2.0,这一步是初步判断TPM 2.0是否启用的关键。
通过系统设置检测:进入“设置>更新和安全>Windows安全中心>设备安全性”,点击“安全处理器详细信息”链接,如果显示的规范版本是2.0,则表示TPM 2.0已启用,如果是1.0或者没有这个选项,则可能还未启用或不支持TPM 2.0。
2、进入UEFI BIOS设置启用TPM
确认系统支持TPM 2.0:大部分现代PC默认已支持TPM 2.0,但通常默认关闭,确认电脑是否支持TPM及如何开启,可以查阅电脑制造商的文档或在线支持。
开机进入UEFI BIOS:重启电脑,在启动过程中根据屏幕提示(通常是按F2、Del、Esc或其他特定键)进入UEFI BIOS设置界面。
修改UEFI BIOS设置:在UEFI BIOS设置中寻找到“TPM”、“安全设备”、“PTT”或类似命名的选项,并修改设置以启用TPM功能,由于各种BIOS/UEFI的界面和设置各不相同,具体操作需要根据实际界面指引。
3、验证TPM 2.0是否成功启用
重新检测TPM状态:修改UEFI BIOS设置后,保存并退出,重新启动Windows 10系统,再次通过“tpm.msc”命令检查,此时应能看到TPM状态已经激活,并且规范版本为2.0,这表明TPM 2.0已正确启用。
确保Windows安全中心识别TPM:返回到“设置>更新和安全>Windows安全中心>设备安全性”,查看“安全处理器详细信息”,确认其显示的规范版本为2.0,这进一步验证了TPM 2.0的启用状态。
在了解以上内容后,以下还有一些其他建议:
兼容性问题:尽管大多数现代PC支持TPM 2.0,但仍有部分老旧设备可能不支持,在这种情况下,考虑升级硬件可能是必要的。
BIOS/UEFI设置风险:不正确地修改BIOS/UEFI设置可能导致系统不稳定或其他启动问题,建议只在明确指示下进行更改,并确保遵循电脑制造商的官方指南。
数据备份:在进行任何重要的系统设置更改之前,备份重要数据是一个好习惯,以防止意外情况导致数据丢失。
通过上述步骤,您应该能够在Windows 10系统中成功开启TPM 2.0,从而提升设备的安全性,接下来将通过一些实用问答,进一步解决您可能有的一些具体疑问。
相关问答FAQs
Q1: 我尝试启用TPM 2.0时遇到错误消息应该怎么办?
A1: 如果在尝试启用TPM 2.0时遇到错误消息,首先应仔细阅读错误信息的具体内容,它通常会指出问题所在,如果消息提示“找不到兼容的TPM”,可能是因为您的设备不支援TPM 2.0或者需要在UEFI BIOS中进行相应的设置更改,建议您参考电脑制造商提供的官方操作指南或寻求专业的技术支持帮助解决问题。
Q2: 启用TPM 2.0后对我的个人数据安全有何影响?
A2: 启用TPM 2.0可以显著增强您的个人数据安全,TPM 2.0支持如BitLocker全盘加密等高级安全功能,保护您的数据免受未经授权的访问,TPM 2.0还是Windows 11系统升级的一个先决条件,因此开启TPM 2.0不仅加强了现有系统的安全,还为您未来可能的系统升级提供了准备。
本站发布或转载的文章及图片均来自网络,其原创性以及文中表达的观点和判断不代表本站,有问题联系侵删!
本文链接:http://www.xixizhuji.com/fuzhu/189030.html