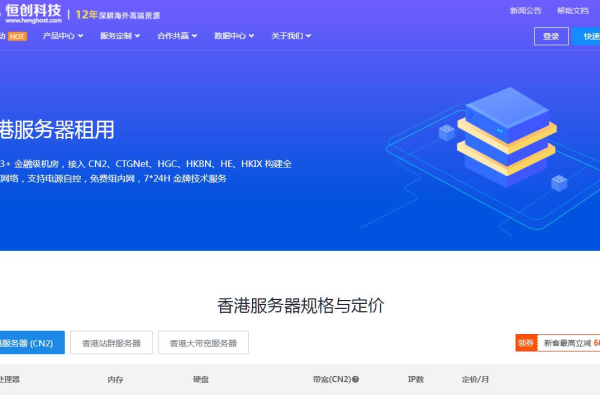房间合租
- 行业动态
- 2024-02-27
- 7
合租是指多个租户共同租赁一个住所,分担房租和其他生活费用。这种方式适合预算有限的学生、刚起步的职场人士或寻求社交机会的人群。
合租空间怎么选
合租空间,即多个租户共同租赁一个居住空间,通常是在经济压力或个人选择下的一种居住方式,在选择合租空间时,有几个关键因素需要考虑:
1、地理位置:一个理想的合租空间应位于交通便利、生活设施齐全的地区,考虑距离工作地点或学校的远近,以及附近是否有超市、餐馆、医院等基础服务设施。
2、安全性:安全是选择合租空间时的重要考量,了解该区域的治安情况,检查房屋的锁具和安全措施,确认是否有门卫或监控系统。
3、空间布局:考虑个人隐私和公共活动空间的平衡,确保自己的房间足够私密,同时公共区域如客厅、厨房和浴室能够满足所有室友的需求。
4、卫生条件:实地考察房屋的清洁状况,良好的卫生环境能够减少疾病的风险,提高生活质量。
5、租金和其他费用:明确租金包括哪些费用,例如水电网费、物业费等是否包含在内,以及支付方式和时间。
6、合同条款:仔细阅读租赁合同,注意租期、押金、终止租约的条件等关键信息,必要时可咨询法律专业人士。
7、室友情况:了解未来室友的职业、生活习惯和性格特点,尽量选择与自己生活习惯相似、容易相处的人作为室友。
合租空间的优缺点
优点:
1、成本效益:合租可以显著降低个人的住房成本,特别是在城市中心等房价较高的区域。
2、社交机会:合租提供了与他人交流的机会,有助于建立社交网络,对于新来乍到的人来说尤其有益。
3、分担责任:家务劳动和维护房屋的责任可以在室友之间分担,减轻个人负担。
缺点:
1、隐私受限:与他人共享空间意味着个人隐私会受到一定程度的影响。
2、冲突可能性:不同背景和习惯的室友之间可能会发生矛盾和冲突。
3、自由度低:合租可能需要就生活习惯、规则等方面与他人协商一致,相对于独自租住而言,个人的自由度较低。
相关问题与解答
Q1: 合租时如何保障个人财物安全?
A1: 在合租环境中,可以通过使用个人保险箱、为贵重物品上锁、明确室友之间的界限等方法来保护个人财物。
Q2: 如果与室友发生矛盾,应该如何解决?
A2: 面对矛盾,应该通过沟通和协商来解决问题,保持冷静、尊重对方意见,并寻求双方都能接受的解决方案。
Q3: 如何选择靠谱的合租平台或中介?
A3: 选择有良好口碑、提供真实房源信息的平台或中介,可以通过网络搜索评价、询问过往租客经验等方式来进行判断。
Q4: 合租期间,如何处理分摊费用的问题?
A4: 制定明确的分摊规则,记录各项费用的支出,并定期结算,使用数字工具辅助管理,确保透明公正。