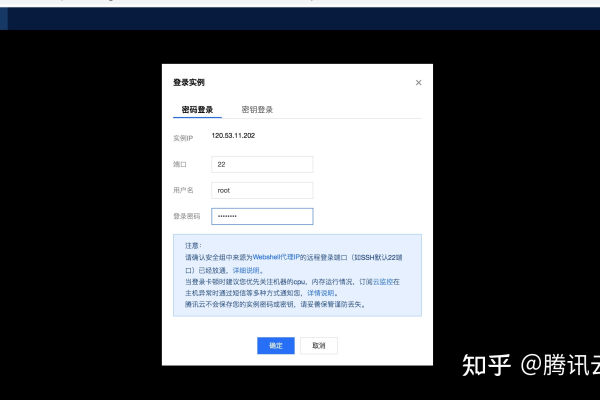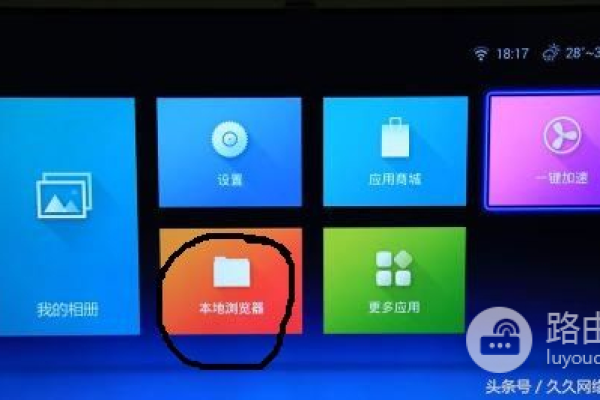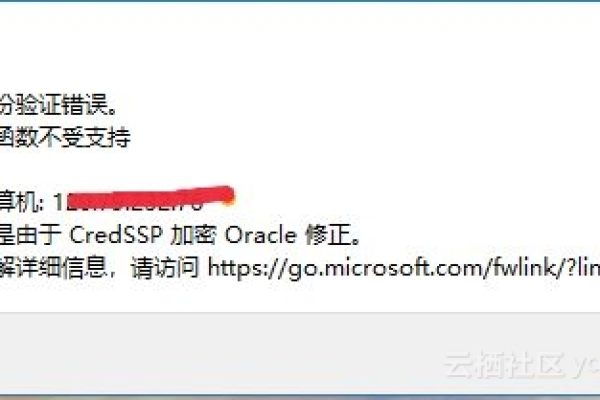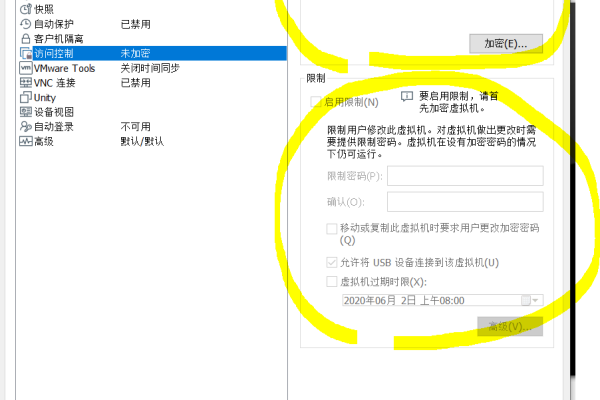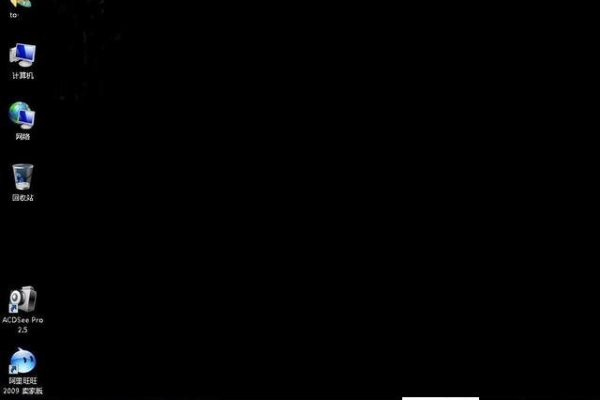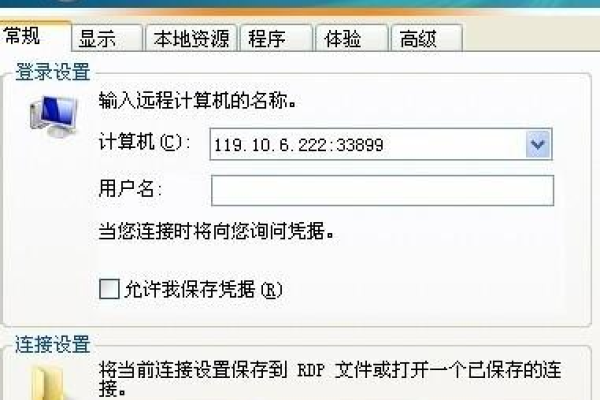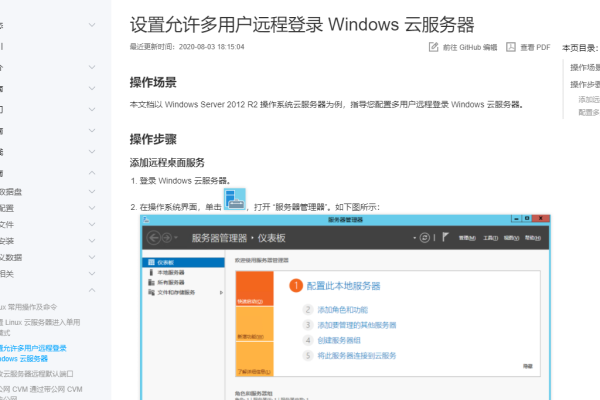Win11电脑远程连接失败怎么办?
- 行业动态
- 2024-07-07
- 4992
若Win11电脑远程连接失败,首先检查网络连接稳定性;其次确认远程设置是否开启,并确保防火墙未阻止 远程连接;最后尝试更新系统和远程桌面应用。如问题依旧,可考虑使用第三方远程工具。
在Windows 11操作系统中,远程桌面功能是一个重要的组成部分,它允许用户通过网络从远方操控另一台计算机,在使用过程中可能会遇到无法成功进行远程连接的问题,解决这些问题不仅需要对Windows系统有一定的了解,也需要掌握一些网络基础知识,下面将详细探讨若在Windows 11环境下遇到远程连接失败时的解决方案:
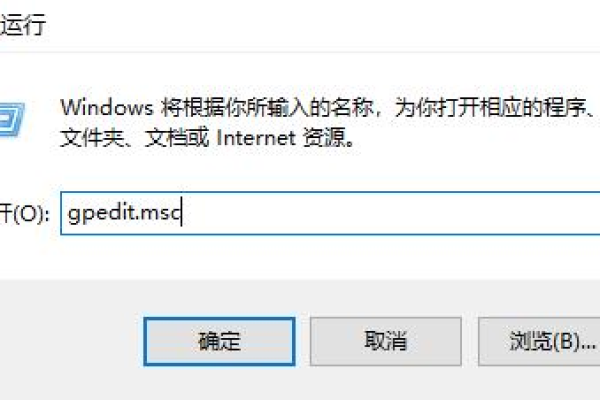
1、检查远程桌面设置
启用远程访问:需要确保目标电脑已经开启了远程访问功能,在控制面板中选择“系统和安全”,进入“系统”设置,点击“远程设置”,在弹出的窗口中勾选“允许远程协助连接这台计算机”。
2、防火墙和端口设置
确认防火墙设置:Windows Defender防火墙可能阻止了远程桌面的应用,需要设置为允许该应用通过防火墙,可以在控制面板中的“系统和安全”下找到Windows Defender防火墙,选择“允许应用或功能通过Windows Defender防火墙”,确保远程桌面或相关服务被勾选。
检查端口状态:远程桌面通常使用3389端口,需要确认此端口未被其他软件占用,并且没有被防火墙规则封闭。
3、协议和网络问题
调整协议设置:如果发现使用的远程连接协议存在问题,比如UDP协议被禁用的情况,可以通过修改注册表来解决,运行PowerShell(以管理员身份),执行命令SetItemProperty Path 'HKLM:SoftwarePoliciesMicrosoftWindows NTTerminal ServicesClient' Name fClientDisableUDP Value 1可以启用UDP协议。
网络连通性测试:确保本地计算机与远程计算机之间网络是连通的,可以使用ping命令测试网络连通性。
4、账户和密码问题
管理员账户密码设置:被远程计算机的管理员账户若没有设置密码,是无法进行远程连接的,需要确保至少有一个管理员账户设置了密码。
5、系统版本限制
检查系统版本:Windows 11家庭版系统可能不支持远程桌面功能,如果是家庭版用户,可能需要通过某些手段来开启此功能或升级至企业版或专业版。
6、服务状态检查
确认远程桌面服务运行:确保远程桌面服务(Remote Desktop Services)正在运行状态,可以在服务管理器中查看并启动相关服务。
7、更新和安全
系统更新:定期的系统更新可以解决已知的bug和安全问题,包括那些可能影响远程桌面连接的功能。
安全软件排查:安装的第三方安全软件有可能干扰远程桌面的正常连接,可以暂时关闭这些软件来测试是否能够连接。
8、高级网络设置
IP地址和DNS检查:确保远程计算机的IP地址和DNS设置是正确的,否则可能导致连接失败。
在解决了上述可能的问题后,通常能够重新建立远程连接,为了确保过程的顺利进行,还需要考虑以下因素:
硬件兼容性:有时硬件的不兼容性也会影响远程桌面的正常使用,尤其是当使用了特定厂商的网卡或是其他网络设备时。
多显示器配置:在使用多显示器的情况下,远程桌面可能不能正确地在不同显示器之间投射屏幕,需要调整显示设置。
网络传输层使用:如果远程连接是通过网络传输层进行的,要确保网络传输层连接稳定且带宽足够。
解决Win11电脑远程连接失败的问题,需要用户对系统、网络和远程桌面的相关知识有一定了解,通过综合排查和解决设置、防火墙、服务、账户密码、系统版本以及网络方面的问题,大多数连接问题都可以得到解决,保持操作系统更新和咨询专业的技术支持也是解决问题的有效途径。
FAQs
Win11家庭版是否有办法开启远程桌面功能?
是的,虽然Windows 11家庭版默认不提供远程桌面功能,但可以通过一些方法如系统修改或使用第三方软件来实现类似的功能。
如果远程连接时出现身份验证错误该怎么办?
出现身份验证错误可能是因为凭证不正确或账户权限不足,应检查输入的用户名和密码是否正确,并确保该账户具有远程登录的权限,如果问题依旧存在,可能需要重置密码或联系系统管理员。
本站发布或转载的文章及图片均来自网络,其原创性以及文中表达的观点和判断不代表本站,有问题联系侵删!
本文链接:http://www.xixizhuji.com/fuzhu/189013.html