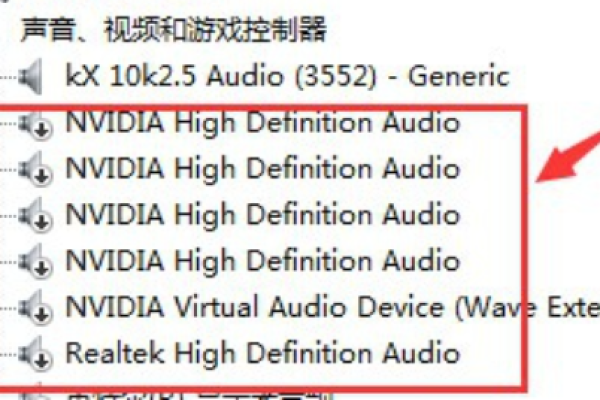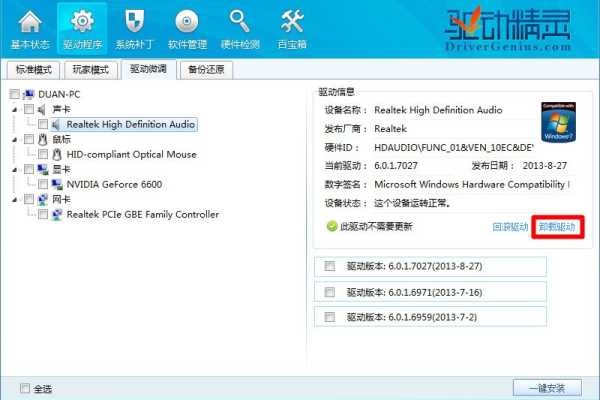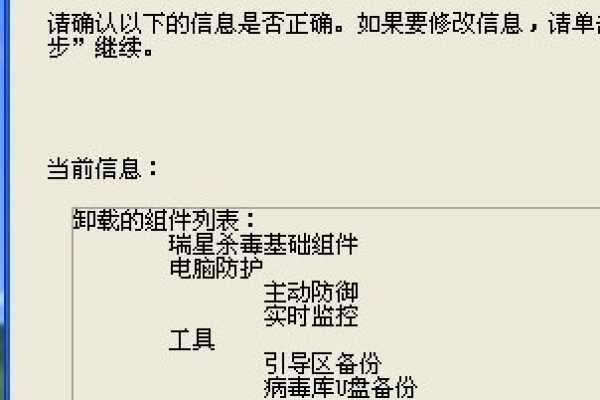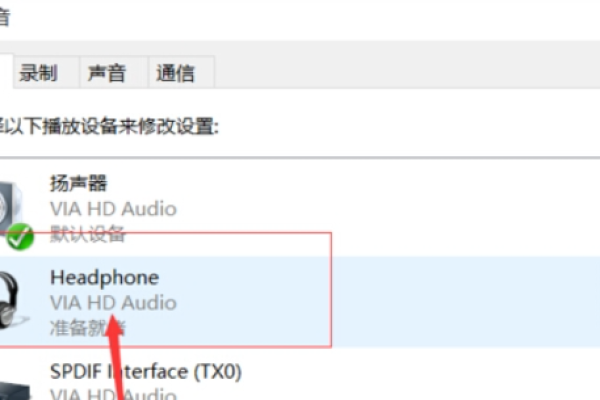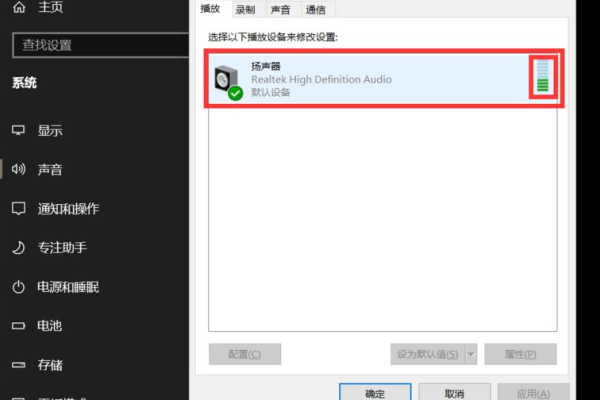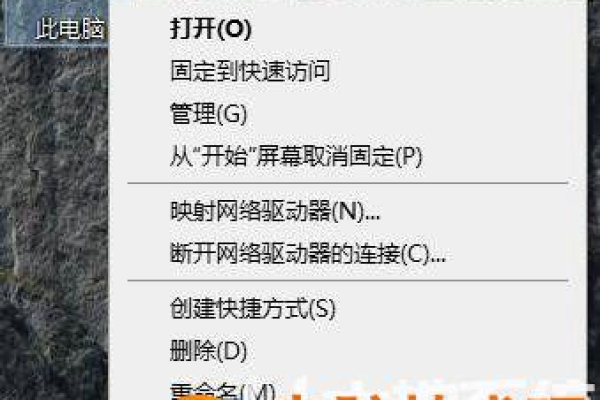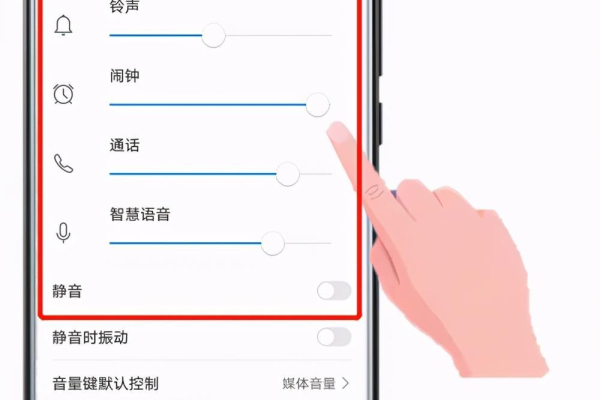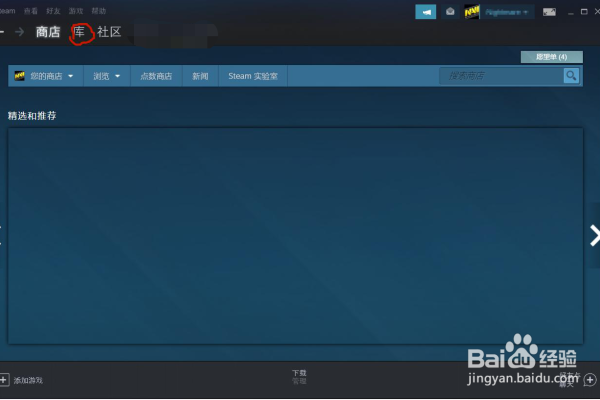Win11系统声卡驱动怎么卸载?
- 行业动态
- 2024-07-07
- 3506
要卸载Win11系统的声卡驱动,首先打开“设备管理器”,找到并展开“声音、视频和游戏控制器”选项。然后右键点击你的声卡设备,选择“ 卸载设备”。在弹出的确认窗口中点击“卸载”按钮即可完成卸载过程。
在Windows 11系统中,声卡驱动的卸载涉及到系统设置和设备管理器的使用,当声卡或其驱动程序出现问题时,卸载并重新安装驱动是常见的解决方案,接下来的内容将详细解析在Windows 11系统下如何卸载声卡驱动以及相关注意事项,具体分析如下:
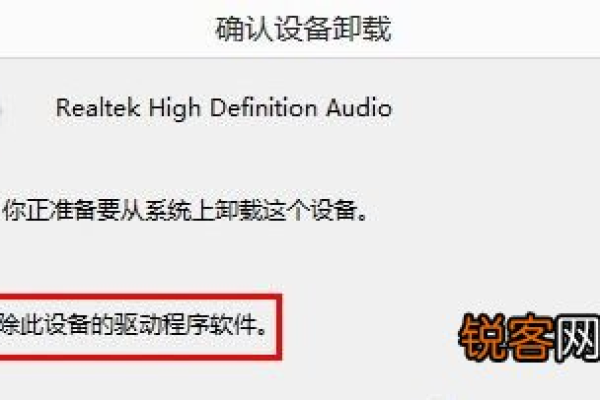
1、使用设备管理器卸载声卡驱动
访问设备管理器:按Windows+S键启动搜索菜单,输入设备管理器,点击出现的相关搜索结果以访问设备管理器。
定位声卡设备:在设备管理器中,双击声音、视频和游戏控制器条目以查看下属设备,找到你需要卸载的音频设备。
卸载设备及其驱动:右键单击音频设备,从上下文菜单中选择卸载设备,在弹出的确认框中勾选“尝试删除此设备的驱动程序”复选框,然后单击卸载完成驱动卸载过程。
2、通过设置应用程序卸载
打开设置并搜索:使用Windows+I键盘快捷方式打开设置,然后在设置中搜索“删除”关键词。
卸载驱动程序:在搜索结果中选择“添加或删除程序”,如果声卡驱动列在程序列表中,可直接选择“卸载”进行删除,否则,继续通过设备管理器来完成此操作。
3、使用控制面板卸载
访问控制面板:按Windows+R启动运行命令,输入control访问控制面板。
寻找卸载选项:在控制面板中找到“程序和功能”部分,从中查找与声卡相关的驱动程序条目,并进行卸载操作。
4、通过命令提示符卸载
使用命令行:对于高级用户,也可以使用命令提示符(管理员模式)来卸载声卡驱动。
执行卸载命令:在命令提示窗口中输入相关的sc命令,如sc delete [drivername],其中[drivername]为所要卸载的驱动服务名称。
在了解以上内容后,以下还有一些其他建议:
确保备份重要数据:在操作前,请确保已备份所有重要文件和数据。
避免使用第三方软件:不建议使用第三方软件进行驱动卸载,以防引入反面软件或不必要的系统改动。
检查系统还原点:在进行较大系统改动前创建系统还原点,以便在操作失误时可以恢复到原始状态。
更新驱动程序:卸载完成后,可以通过Windows Update来查找并安装最新的驱动程序版本。
用户可以有效地卸载Windows 11系统中的声卡驱动,接下来是一些常见问题及解答环节,旨在帮助用户更好地解决相关问题。
FAQs
Q1: 卸载声卡驱动后如何重新安装?
A1: 卸载声卡驱动后,Windows 11通常会在下一次启动时自动检测硬件变化,并尝试自动安装最佳可用驱动程序,如果系统没有自动安装或者您需要安装特定版本的驱动程序,可以手动前往声卡制造商的官方网站下载相应驱动,然后根据安装向导完成安装。
Q2: 如果卸载声卡驱动后遇到问题该怎么办?
A2: 如果卸载声卡驱动后遇到问题,首先尝试重新启动计算机以让系统自动解决驱动问题,如果问题持续存在,考虑使用系统还原功能回退到卸载驱动之前的状态,或者访问声卡制造商的支持页面寻求帮助,重新安装或更新到最新的驱动程序版本也可能解决问题。
本站发布或转载的文章及图片均来自网络,其原创性以及文中表达的观点和判断不代表本站,有问题联系侵删!
本文链接:https://www.xixizhuji.com/fuzhu/189011.html