win10系统怎么将C盘格式化
- 行业动态
- 2024-04-21
- 2
以下是关于如何在Windows 10系统中将C盘格式化的详细步骤:
备份重要数据
在进行任何磁盘操作之前,强烈建议先备份重要的文件和数据,因为格式化会删除磁盘上的所有内容,包括个人文件、照片、音乐等。
进入磁盘管理工具
1、按下键盘上的"Win + X"键,然后选择"磁盘管理"选项。
2、在磁盘管理窗口中,找到C盘所在的驱动器,并右键单击它。
3、在弹出菜单中选择"格式化"选项。
设置格式化选项
1、在格式化窗口中,可以选择不同的文件系统进行格式化,通常推荐使用NTFS文件系统。

2、分配单元大小(Allocation unit size)可以保持默认值。
3、卷标(Volume label)是可选的,可以为C盘设置一个易于识别的名称。
4、勾选"执行快速格式化"选项,以减少格式化所需的时间。
5、点击"开始"按钮开始格式化过程。
确认格式化操作
1、系统会弹出一个警告窗口,提示格式化会导致所有数据丢失,请确保已经备份了重要数据。

2、如果确定要继续格式化,点击"确定"按钮。
3、格式化过程可能需要一些时间,具体取决于C盘的大小和文件系统的类型。
4、完成格式化后,C盘将会被清空,并且可以重新进行使用。
注意事项:
在进行任何磁盘操作之前,一定要备份重要的数据,以免造成不可挽回的损失。
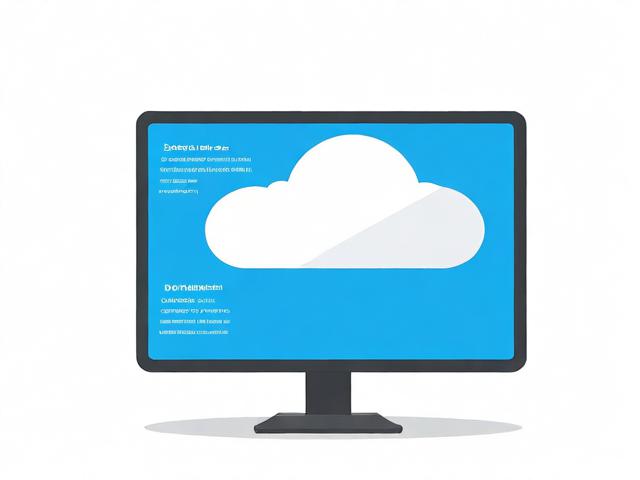
格式化操作会删除所有数据,包括操作系统和程序,因此请确保已经做好了重新安装的准备。
格式化过程是不可逆的,一旦完成,无法恢复已删除的数据。
















