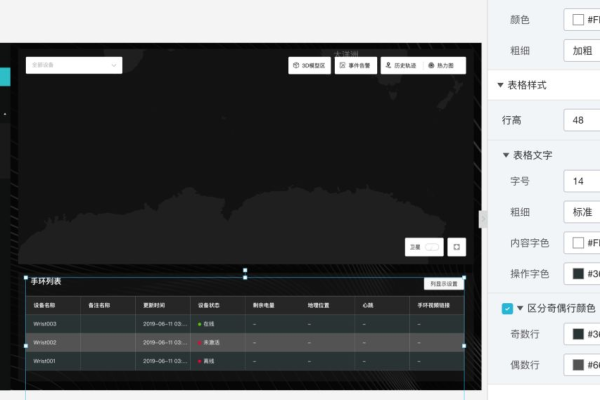access创建数据库文件_获取access
- 行业动态
- 2024-06-19
- 6
Access是一种数据库管理系统,可以创建和管理数据库文件。通过Access,用户可以方便地获取和操作数据,实现数据的存储、查询、更新等功能。
Access创建数据库文件
Access是一种流行的关系型数据库管理系统,它允许用户创建和管理数据库,以下是使用Access创建数据库文件的详细步骤:
1. 打开Access
你需要打开Microsoft Access,如果你已经安装了Access,你可以在开始菜单中找到它,如果没有安装,你可以从微软官方网站下载并安装。
2. 创建新的数据库
在Access中,你可以通过以下步骤创建一个新的数据库:
点击顶部菜单栏的"文件"选项。
在下拉菜单中选择"新建"。
在弹出的对话框中,选择"数据库引擎"。
输入你的数据库名称,然后点击"确定"。
3. 设计数据库表结构
在Access中,你可以使用表格来设计数据库表结构,以下是一些基本的步骤:
点击顶部菜单栏的"插入"选项。
在下拉菜单中选择"表格"。
在新的窗口中,你可以添加列和行来设计你的表结构。
你可以使用"数据类型"字段来指定每列的数据类型。
你可以使用"约束"字段来设置列的约束条件,例如唯一性、非空等。
4. 保存数据库
当你完成数据库的设计后,你需要保存你的工作,以下是如何保存数据库的步骤:
点击顶部菜单栏的"文件"选项。
在下拉菜单中选择"保存"。
在弹出的对话框中,选择你想要保存的位置和文件名。
点击"保存"按钮。
就是使用Access创建数据库文件的基本步骤,希望对你有所帮助!
下面是一个关于使用Access创建数据库文件和获取Access数据库的简单说明,以介绍形式呈现:
| 步骤 | 操作 | 详细说明 |
| 1 | 启动Access | 双击Microsoft Access图标,启动程序。 |
| 2 | 创建新数据库 | 在打开的“开始使用”界面,选择“空白桌面数据库”。 在弹出的“创建”对话框中,指定数据库文件的保存位置和名称,然后点击“创建”。 |
| 3 | 保存数据库文件 | 在“文件”菜单中选择“保存”。 如果尚未命名,此时可以输入文件名,选择保存位置,然后点击“保存”。 |
| 4 | 创建介绍 | 在“创建”选项卡中,选择“表”。 在表设计视图中,添加字段和字段类型。 保存表。 |
| 5 | 获取现有数据库 | 打开“文件”菜单,选择“打开”。 浏览到数据库文件的位置,选择文件,然后点击“打开”。 |
| 6 | 导入数据 | 如果需要从其他源导入数据,可以使用“外部数据”选项卡。 选择“导入并链接”下的相应选项,按照向导导入数据。 |
| 7 | 备份数据库 | 在“文件”菜单中选择“另存为”。 在弹出的对话框中指定新的备份位置和文件名,然后点击“保存”。 |
| 8 | 共享数据库 | 在“文件”菜单中选择“共享”。 根据需要选择“保存到SharePoint”或“发布到Access Services”。 按照向导完成共享操作。 |