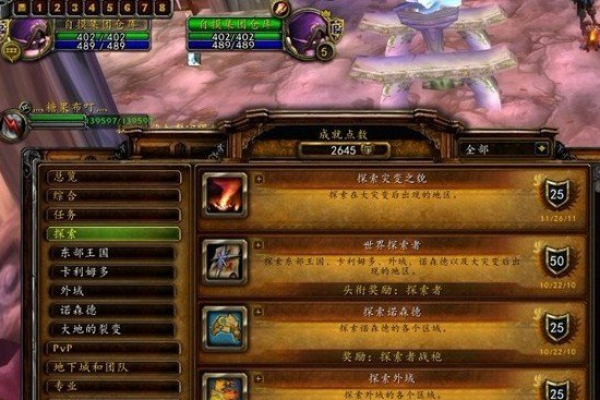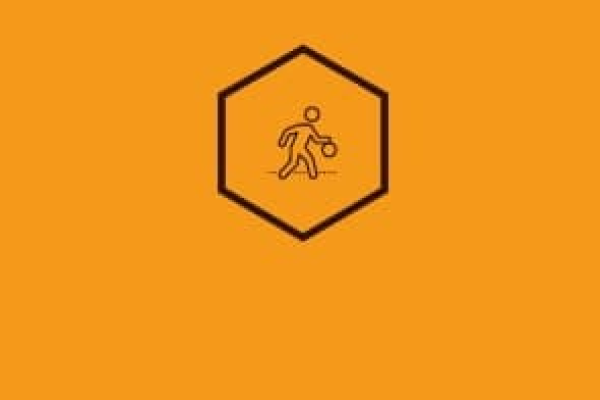热血江湖玩公益
- 行业动态
- 2024-02-17
- 3
热血江湖公益,提供非官方游戏版本,可能含特殊内容或修改。
热血江湖是一款曾经风靡一时的多人在线角色扮演游戏(MMORPG),由韩国Mgame公司开发,并由多家公司代理在多个国家和地区运营,由于游戏的高人气和可玩性,一些第三方团队或个人基于原游戏的代码和资源,开发出了私人服务器版本,即公益。
热血江湖公益的特点
1、自定义性强:公益通常允许管理员根据个人喜好或玩家需求对游戏规则进行修改,如经验值获取速度、物品爆率、角色能力等。
2、稳定性差异:由于公益的技术实力和维护投入参差不齐,其稳定性也大相径庭,有的可能时常出现断线、卡顿等问题。
3、法律风险:公益往往未经官方授权,存在侵犯知识产权的法律风险,可能导致被取缔或受到法律制裁。
4、社区规模:相比官方服务器,公益的玩家群体通常较小,但也因此拥有更紧密的社区氛围。
5、版本多样化:有的公益会保留较为经典的旧版本,满足玩家怀旧的需求;而有的则尝试加入新的内容和功能。
技术介绍
服务器架构
公益的搭建涉及到游戏服务器端的架设和管理,这通常包括以下几个步骤:
1、服务器选择:根据预期的玩家数量选择合适的硬件配置,确保有足够的处理能力和内存空间。
2、系统部署:安装Linux或Windows服务器操作系统,并进行安全设置和优化。
3、数据库安装:设置MySQL或其他数据库系统,用于存储玩家信息、游戏物品数据等。
4、服务端程序:部署游戏服务端程序,并配置相关参数,如地图、怪物、NPC等。
5、网络配置:配置防火墙、端口转发等,确保服务器能够稳定运行和访问。
6、后期维护:定期备份数据,监测服务器性能,及时更新和修复破绽。
客户端修改
为了连接到公益,玩家可能需要对游戏客户端进行一定的修改,
1、IP地址修改:将客户端配置文件中的服务器地址改为公益的IP地址。
2、登录限制解除:绕过或修改客户端中对公益登录的限制。
3、版本兼容:确保客户端版本与公益版本相匹配,必要时下载特定版本的客户端或补丁。
安全性问题
由于公益可能涉及非规活动,玩家在选择是否参与时需要谨慎考虑,除了可能面临的法律风险外,公益的安全性也是一大隐患,不少公益因为缺乏专业的维护和更新,容易成为破解攻击的目标,导致玩家账号信息泄露甚至财产损失。
相关问题与解答
Q1: 参与热血江湖公益安全吗?
A1: 参与公益存在一定的法律和安全风险,建议玩家慎重考虑。
Q2: 如何判断一个热血江湖公益的稳定性?
A2: 可以通过查看公益论坛、玩家评价以及实际体验来判断其稳定性。
Q3: 热血江湖公益中的数据是实时保存的吗?
A3: 公益数据的保存取决于服务器管理员的配置和备份策略,不一定都是实时保存。
Q4: 我可以在热血江湖公益中使用官方充值的道具吗?
A4: 通常情况下,公益不支持官方充值的道具转移,因为它们是两个独立的系统。
虽然热血江湖公益为一些玩家提供了新的游戏体验,但其中的风险不容忽视,玩家在选择是否加入公益时,应当充分考虑到相关的法律条款和个人账户安全。