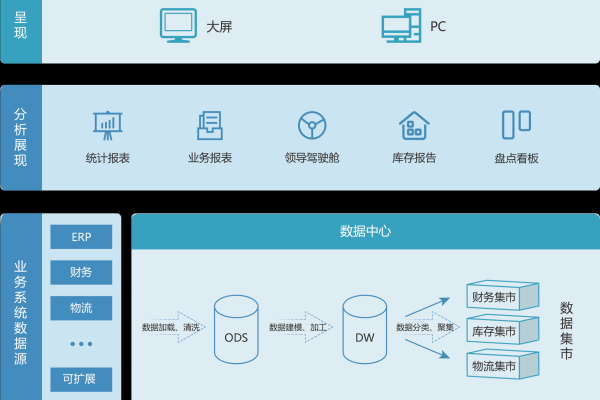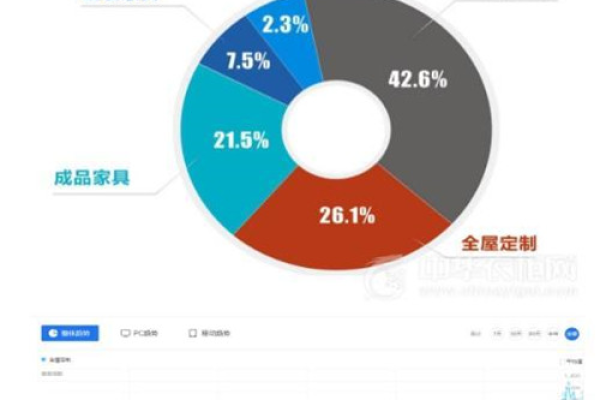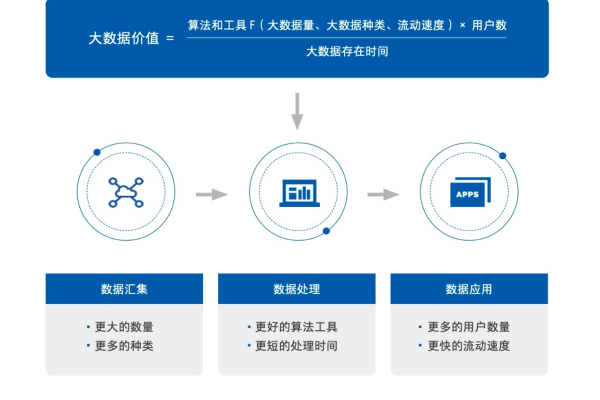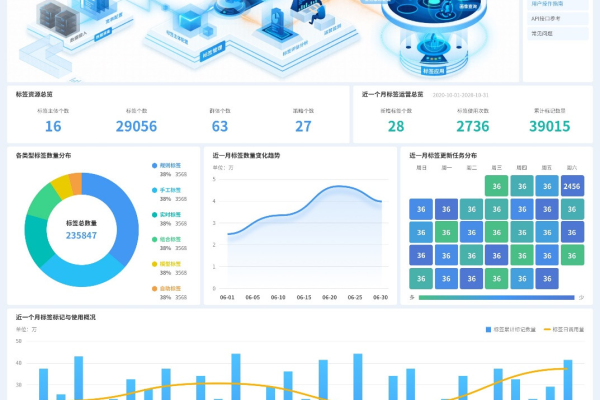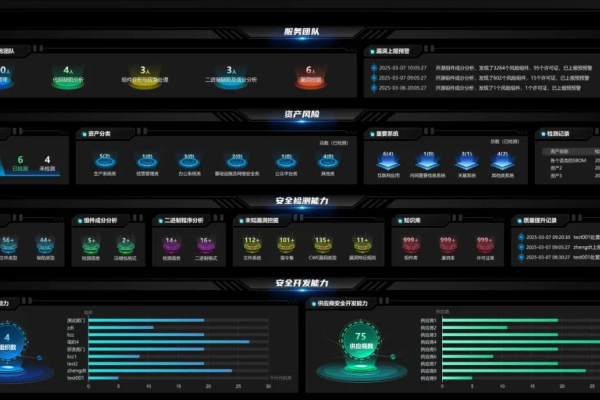云服务器上的数据如何拷出来
- 行业动态
- 2024-02-17
- 3
将云服务器上的数据拷出来的方法包括使用FTP工具、SCP命令或云服务商提供的数据迁移服务。
在当今的数字化时代,数据存储和管理变得日益重要,云服务器作为一种远程数据中心,为用户提供了存储大量数据的能力,有时我们可能需要将云服务器上的数据迁移出来,无论是为了备份、分析还是转移到另一个平台,以下是一些常用的方法来拷贝云服务器上的数据。
使用云服务提供商的工具
大多数云服务供应商如AWS(亚马逊网络服务)、Azure和Google Cloud Platform都提供了自己的工具和服务来帮助用户导出数据,AWS的S3服务允许你通过其管理控制台、AWS CLI(命令行界面)或者SDKs(软件开发工具包)来下载对象,这些工具通常很简单易用,适合初学者或需要快速操作的用户。
使用FTP/SFTP
文件传输协议(FTP)和安全文件传输协议(SFTP)是传统的数据传输方式,它们可以用来从云服务器上下载数据,你需要在本地计算机上安装一个FTP/SFTP客户端,然后使用你的云服务器提供的登录凭证进行连接,之后便可以像操作本地文件一样进行数据的上传和下载。
Rsync命令
rsync是一个在Linux系统中常用的数据同步工具,它能够高效地同步本地和远程系统之间的数据,使用rsync命令时,你可以指定源目录和目标目录,它会确保两边的数据保持一致。rsync还支持增量备份,意味着只传输发生变化的文件,这样可以节省大量的时间和带宽。
数据库导出
如果你的云服务器上运行着数据库(如MySQL、PostgreSQL、MongoDB等),你可能需要使用特定的数据库管理工具或命令来导出数据,大多数数据库管理系统都提供了导出数据为SQL脚本或其他格式的功能,这样你就可以轻松地将数据迁移到另一个数据库中。
第三方数据迁移服务
市面上还有一些第三方的数据迁移服务,如BigDataCloud、CloudEndure Migration等,它们专门用于大规模数据集的迁移,这些服务通常提供了强大的功能和优化选项,以应对复杂的迁移需求。
注意事项
1、确保有足够的网络带宽:大数据传输需要稳定且足够快的网络连接。
2、安全性:在传输数据时,确保使用加密连接,防止数据泄露。
3、权限管理:确保你有正确的权限来访问和下载所需的数据。
4、错误处理:准备好应对传输过程中可能出现的错误,例如通过校验和确保数据的完整性。
相关问题与解答
Q1: 如果云服务器上的数据集非常大,如何高效地进行迁移?
A1: 对于大型数据集,可以使用分片下载、并行传输或者利用云服务提供商的批量数据传输服务来提高效率。
Q2: 在迁移数据时,如何保证数据的一致性和完整性?
A2: 在迁移前进行数据备份,使用校验和来验证数据完整性,如果可能的话,使用事务性传输来保证一致性。
Q3: 是否可以在不中断服务的情况下迁移云服务器上的数据?
A3: 是的,许多云服务提供商支持实时迁移技术,允许在不中断服务的情况下迁移数据。
Q4: 如何处理跨云平台的数据迁移?
A4: 跨云平台迁移时,可以考虑使用兼容多云环境的工具和服务,或者先将数据下载到本地,然后再上传到目标云平台。