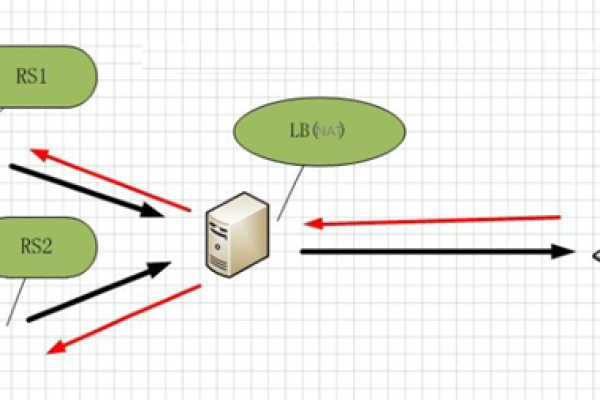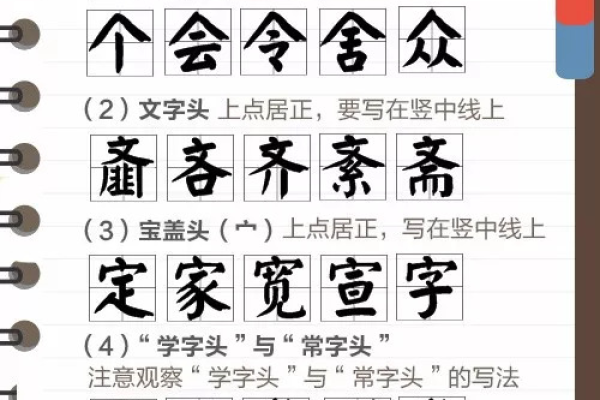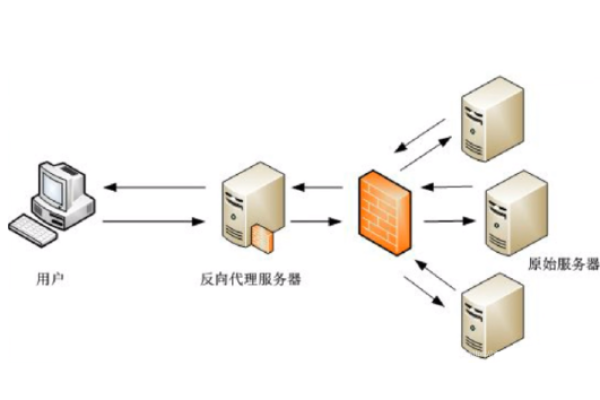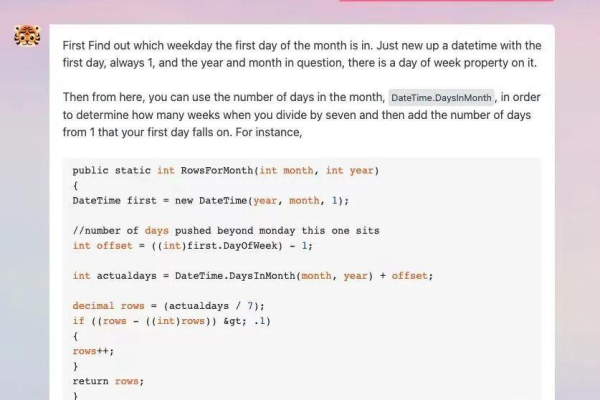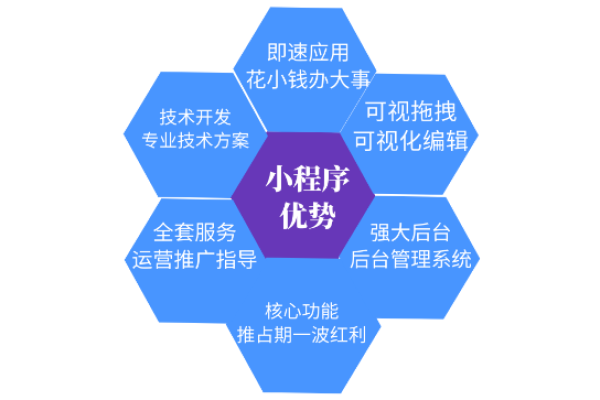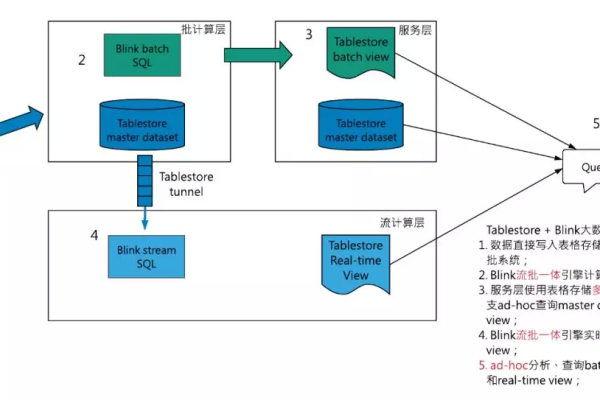word更改服务器草稿位置的方法步骤
- 行业动态
- 2024-07-07
- 1
在处理文档时,尤其是在多人协作的环境中,管理文档的保存位置至关重要,对于使用Microsoft Word的用户来说,更改服务器草稿位置是一个提高文档管理效率的有效方法,下面将详细介绍如何在Word中更改服务器草稿位置的方法步骤,确保您可以轻松地找到和保存您的文档。
1、打开Word选项:启动Word程序并打开您需要操作的文档,在Word的顶部菜单栏中,点击“文件”选项,在弹出的菜单中选择“更多…”项,然后点击“选项”,进入Word的设置界面。
2、选择保存项:在“Word选项”窗口的左侧,选择“保存”项,这一步骤将引导您进入与保存相关的设置选项。
3、修改服务器草稿位置:在“保存”设置的右侧,找到“文档管理服务器文件的脱机编辑选项”部分,您会看到“服务器草稿位置”的设置。
4、浏览新的保存位置:点击“服务器草稿位置”旁边的“浏览”按钮,系统会弹出一个文件选择窗口,您可以选择一个适合的文件夹作为新的服务器草稿位置,选择一个您希望保存文档的文件夹,可以是已有的文件夹或是新建的一个文件夹。
5、确认更改:选择好文件夹后,点击“确定”按钮,完成位置的更改,这样,您的Word文档就会保存到新指定的位置。
6、验证设置是否生效:为了确保设置已经生效,您可以试着保存一个文档,并检查该文档是否被正确保存到了新指定的位置。
在了解以上内容后,以下还有一些其他建议:
确保所选的文件夹权限正确,避免由于权限问题导致保存失败。
定期检查所设定的服务器草稿位置的存储空间,避免因空间不足导致的保存问题。
通过上述步骤,您可以有效地管理和控制Word文档的保存位置,提高工作效率并减少查找文档的时间,接下来将通过一些常见问题解答来进一步巩固您的理解。
FAQs
1、为什么要更改服务器草稿位置?
更改服务器草稿位置可以帮助用户更好地组织和管理文档,特别是在多人共享和编辑文档的环境中,通过设定一个统一和特定的保存位置,可以避免文档的误删和混乱,确保文档的安全性和可访问性。
2、更改服务器草稿位置是否会影响其他用户的访问?
不会,更改服务器草稿位置只会更改您的文档保存位置,不会影响其他用户对服务器上文档的访问,不过,推荐在团队内部通知此变更,以避免可能的混淆。
本站发布或转载的文章及图片均来自网络,其原创性以及文中表达的观点和判断不代表本站,有问题联系侵删!
本文链接:http://www.xixizhuji.com/fuzhu/188928.html