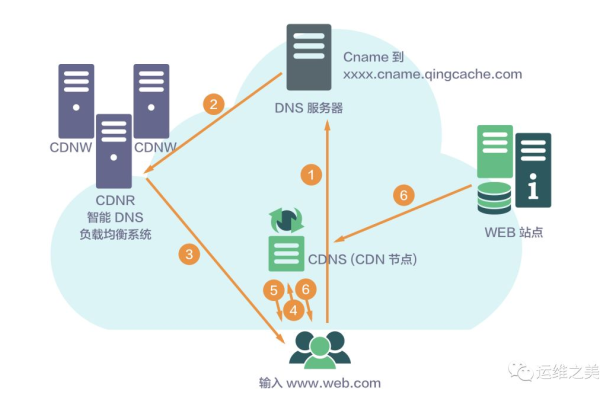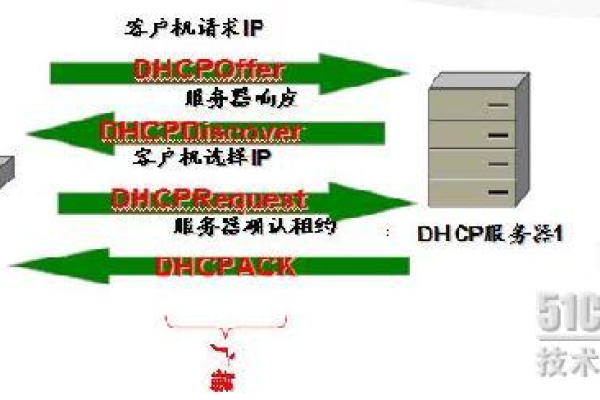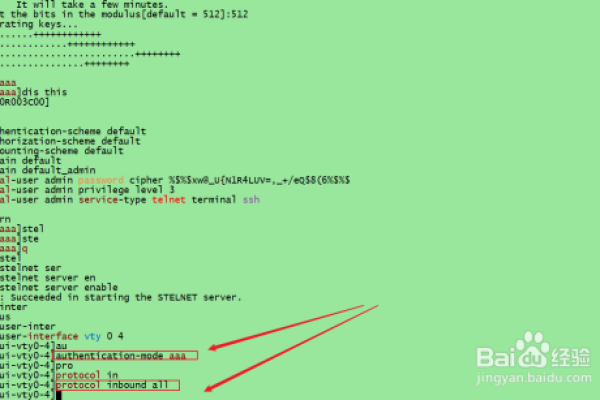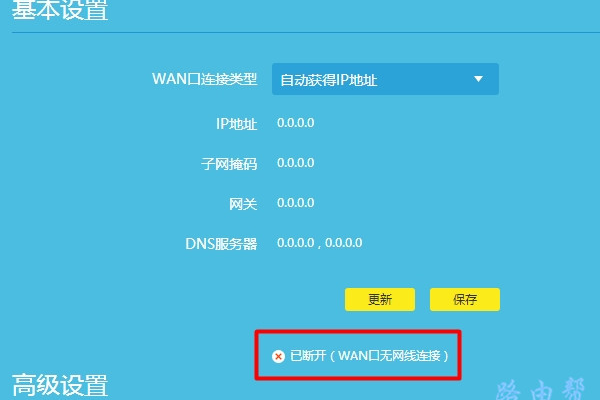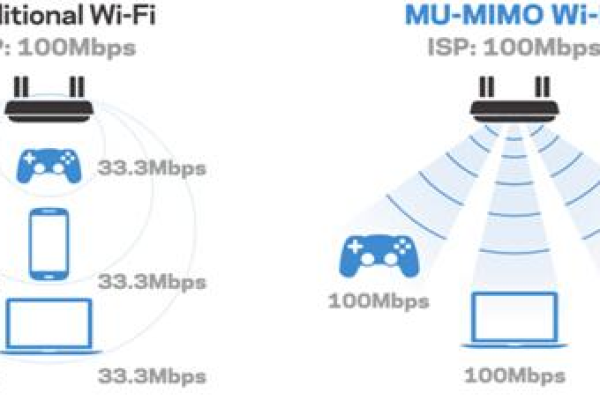为什么路由器到互联网慢
- 行业动态
- 2024-02-17
- 3
路由器到互联网连接慢可能是由于信号弱、带宽限制或网络拥堵。
互联网已成为现代生活不可或缺的一部分,它通过路由器这一关键组件连接了全球数以亿计的设备,要理解路由器到互联网的连接过程,我们首先需要了解一些基础的网络技术概念。
网络基础知识
在探讨如何将路由器连接到互联网之前,我们需要明白几个关键的网络术语和概念:
1、IP地址:互联网协议(Internet Protocol, IP)地址是分配给每个连接到互联网的设备的独特数字标识,这就像每台设备的邮政编码一样,确保数据能够正确地从一个地点发送到另一个地点。
2、DNS:域名系统(Domain Name System, DNS)是一种服务,它将人类可读的网站域名转换为机器可读的IP地址,当你在浏览器中输入一个网站的地址时,DNS会帮你找到对应的服务器。
3、ISP:互联网服务提供商(Internet Service Provider, ISP)是提供互联网接入服务的公司,它们为用户提供数据计划,并分配用于访问互联网的IP地址。
路由器的作用
路由器是一种网络硬件设备,负责在不同网络之间转发数据包,在家中或办公室中,路由器通常连接到ISP提供的调制解调器,并通过以下方式工作:
1、网络地址转换(NAT):由于IPv4地址的数量有限,家用路由器通常具有网络地址转换功能,它允许多个设备共享一个公共IP地址。
2、动态主机配置协议(DHCP):路由器使用DHCP自动为连接到它的设备分配本地IP地址,简化了网络配置过程。
3、路由表:路由器维护着一张路由表,记录了到达不同网络的最佳路径,当数据包到达路由器时,它会检查路由表并将其转发到正确的目的地。
连接到互联网
要将路由器连接到互联网,通常需要执行以下步骤:
1、物理连接:使用以太网线将路由器的WAN(宽域网)端口连接到ISP提供的调制解调器的LAN(局域网)端口。
2、配置路由器:通过电脑或手机访问路由器的管理界面,通常是通过浏览器输入路由器的默认IP地址(如192.168.0.1)。
3、设置上网参数:在管理界面中输入ISP提供的宽带账号和密码,设置连接类型(如PPPoE、动态IP或静态IP)。
4、无线网络设置:设置无线网络的名称(SSID)和密码,确保无线网络的安全性。
5、保存并重启:保存设置并重启路由器,等待路由器重新连接到互联网。
高级功能
现代路由器还具备许多高级功能,如:
防火墙:帮助保护你的网络不受未授权访问和反面软件的攻击。
父母控制:允许家长限制孩子的上网时间和访问内容。
网络传输层支持:支持虚拟私人网络(网络传输层),增强在线隐私和安全。
质量服务(QoS):优化网络流量,确保关键应用如视频通话和在线游戏拥有足够的带宽。
相关问题与解答
Q1: 如果我的路由器不支持5GHz频段,我还能连接到互联网吗?
A1: 是的,你可以连接到互联网,2.4GHz频段足以满足大多数基本的上网需求,尽管5GHz频段可以提供更快的速度和更少的干扰。
Q2: 我是否需要为我的家用网络购买一个商用路由器?
A2: 不需要,商用路由器通常针对更高密度和高流量的环境设计,对于家庭用户来说,市面上的标准家用路由器已足够满足日常需求。
Q3: 如果我忘记了路由器的登录凭据怎么办?
A3: 大多数路由器都有一个重置按钮,你可以用一根细针按住几秒钟来恢复出厂设置,你可以使用默认的用户名和密码登录,这些信息通常可以在路由器的底部标签或用户手册中找到。
Q4: 我的互联网连接很慢,这可能是什么原因?
A4: 慢速互联网可能是由多种因素造成的,包括路由器过时、信号干扰、网络拥堵、ISP提供的带宽不足或者计算机硬件问题,你可以尝试重新启动路由器、检查是否有干扰源、升级你的路由器或联系ISP寻求帮助。