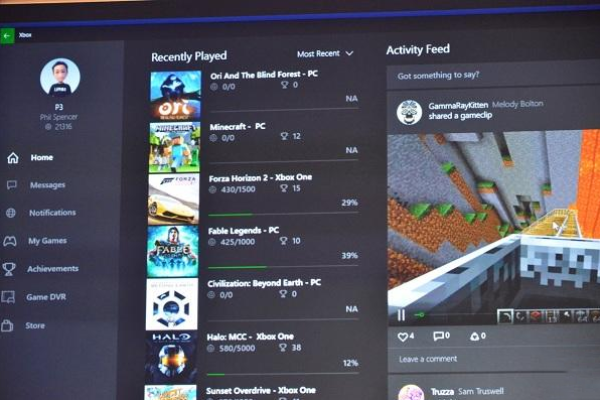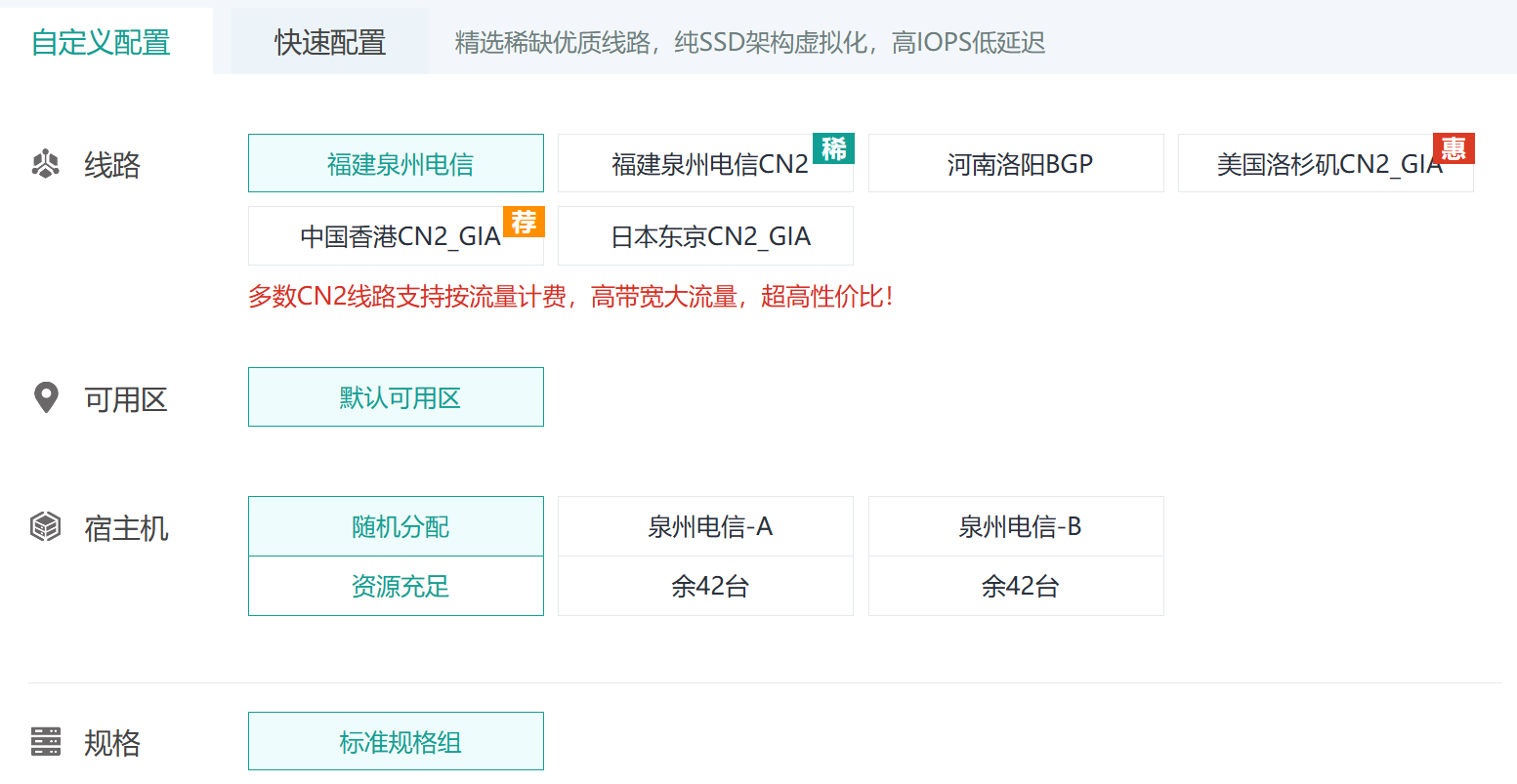win11任务栏怎么设置居中?
- 行业动态
- 2024-07-06
- 1
在Windows 11中,任务栏的居中显示是该操作系统区别于前代Windows 10的一大特色,默认情况下,Windows 11的任务栏是居中显示的,旨在为用户提供更为现代和整洁的视觉体验,对于习惯了Windows 10左侧任务栏布局的用户来说,可能需要一段时间来适应这种新的布局方式,以下是具体步骤介绍:
1、访问系统个性化设置
右键点击桌面空白处:在桌面的空白区域点击鼠标右键,这将弹出一个快捷菜单。
选择个性化选项:在弹出的菜单中找到并点击【个性化】这一选项,此操作将打开系统的个性化设置界面。
2、调整任务栏设置
选择任务栏配置:在个性化设置界面中,需要找到并点击【任务栏】选项,进入任务栏的相关设置。
进入行为选项:在任务栏设置中,找到并点击【Taskbar behaviors】(任务栏行为)的链接,继续深入到任务栏行为的详细配置选项中。
3、修改任务栏位置
选择居中布局:在任务栏行为设置中,可以看到“任务栏位置”或类似的选项,将其设置为【居中】,即可实现任务栏中应用图标的居中显示。
在了解以上内容后,以下还有一些其他建议:
用户习惯与适应性:对于从Windows 10升级到Windows 11的用户,可能需要一段时间来适应居中的任务栏,可以通过日常使用中的频繁尝试和调整,来加速适应过程。
兼容性考虑:虽然Windows 11提供了新的特性,但并非所有应用程序都能完美支持新的任务栏布局,在使用过程中,可能会发现某些应用在任务栏中的显示并不如预期,这需要开发者更新应用以更好地适应新系统。
个性化需求的满足:除了更改任务栏位置外,Windows 11还允许用户调整任务栏的其他多种行为和外观设置,如任务栏的颜色、图标大小等,以满足不同用户的个性化需求。
潜在问题的诊断:在调整任务栏设置时,如果遇到任何问题(如任务栏不显示或某些按钮功能失效),可以通过Windows 11的帮助文档或在线社区获取解决方案。
在完成上述设置后,您的Windows 11任务栏应当成功居中显示,通过这种方式,您可以享受到更加现代和直观的操作体验,同时保持与Windows 11设计理念的一致性,不过,值得注意的是,尽管居中的任务栏提升了美观度,但它也可能影响到您个人的工作效率,尤其是习惯了传统任务栏位置的用户,是否采用此种布局,应依据个人喜好和使用习惯来决定。
FAQs
Q1: 如果我想恢复到左侧显示,应该怎么操作?
A1: 如果您希望恢复到左侧显示,只需再次进入【任务栏行为】设置,然后将任务栏位置选项改为【左】即可。
Q2: 修改任务栏设置会影响其他功能吗?
A2: 通常不会,修改任务栏的位置主要是影响图标的显示位置,而不会直接影响任务栏的其他功能,如固定应用、通知区域等,不过,某些特定情况下,根据不同应用程序的兼容性,可能会出现显示不一致的情况。
本站发布或转载的文章及图片均来自网络,其原创性以及文中表达的观点和判断不代表本站,有问题联系侵删!
本文链接:https://www.xixizhuji.com/fuzhu/188876.html