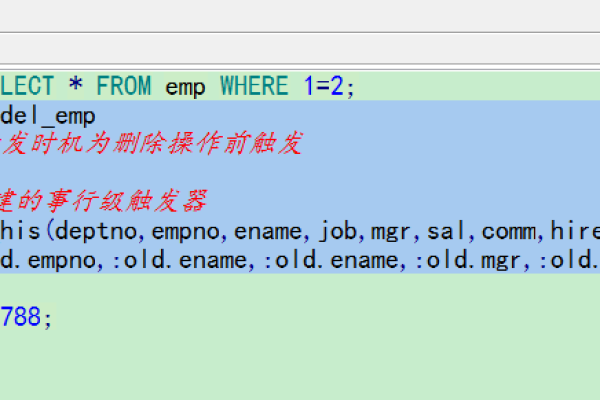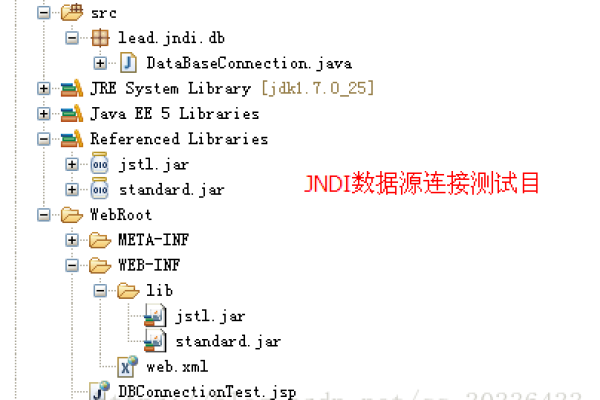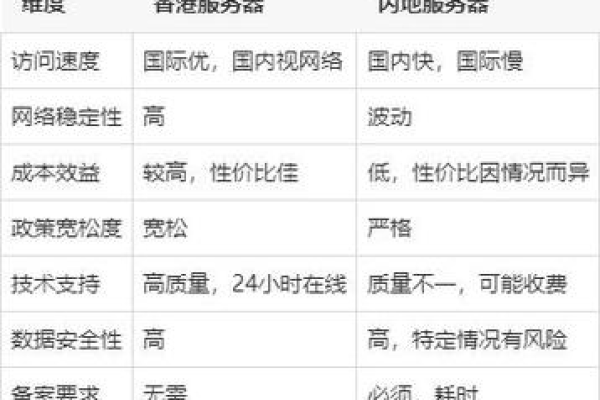wordpress 虚拟主机
- 行业动态
- 2024-01-30
- 3
WordPress虚拟主机安装的步骤是什么?
WordPress是一款非常流行的开源内容管理系统,适用于各种类型的网站,要在虚拟主机上安装WordPress,您需要遵循以下步骤:
1、购买虚拟主机和域名
您需要购买一个虚拟主机和域名,虚拟主机是存储您的网站文件和数据的地方,而域名是您的网站的网址,有许多虚拟主机提供商可供选择,如Bluehost、HostGator和SiteGround等,选择一个可靠的提供商,并确保他们支持PHP和MySQL,因为WordPress需要这些技术才能正常运行。
2、登录到虚拟主机控制面板
购买虚拟主机后,您将收到一封包含登录信息的电子邮件,使用该电子邮件中的用户名和密码登录到您的虚拟主机控制面板,大多数控制面板都是cPanel或Plesk。
3、创建数据库
在控制面板中,找到“数据库”部分,创建一个新的数据库,并为它分配一个数据库用户和密码,请确保记下这些信息,因为您将在下一步中使用它们。
4、安装WordPress
现在,您需要下载WordPress安装文件,访问WordPress官方网站(https://wordpress.org/),然后单击“下载WordPress”按钮,选择“下载最新版本”以获取最新的WordPress压缩包。
接下来,解压缩下载的文件,在解压缩文件夹中,找到名为“wp-config-sample.php”的文件,将其重命名为“wp-config.php”,并用文本编辑器打开它。
在“wp-config.php”文件中,找到以下行:
define('DB_NAME', 'database_name_here'); 将database_name_here替换为您在第3步中创建的数据库名称,接下来,找到以下行:
define('DB_USER', 'username_here'); 将username_here替换为您在第3步中创建的数据库用户,找到以下行:
define('DB_PASSWORD', 'password_here'); 将password_here替换为您在第3步中为数据库用户设置的密码,保存并关闭“wp-config.php”文件。
5、上传WordPress文件到虚拟主机
使用FTP客户端(如FileZilla)连接到您的虚拟主机,将解压缩的WordPress文件夹中的所有文件上传到您的虚拟主机的主目录(通常是public_html或www),如果您的虚拟主机没有自动解压缩文件,请手动解压缩WordPress文件夹。
6、访问安装页面
在浏览器中输入您的域名,您应该看到WordPress安装向导,按照向导的指示完成安装过程,输入您在第3步中创建的数据库名称、用户名和密码,完成后,您将看到您的新WordPress网站的管理员登录页面。
7、配置WordPress
登录到您的WordPress网站,开始配置您的网站,您可以更改主题、安装插件、创建页面和文章等,享受您的新WordPress网站吧!
相关问题与解答:
1、问题:我是否需要编程知识来安装WordPress?
答:不需要,安装WordPress的过程相对简单,只需遵循上述步骤即可,如果您遇到任何问题,可以查阅WordPress官方文档或联系您的虚拟主机提供商寻求帮助。
2、问题:我可以在哪里找到可靠的虚拟主机提供商?
答:有许多可靠的虚拟主机提供商可供选择,如Bluehost、HostGator和SiteGround等,在选择提供商时,请务必查看他们的评价、价格和服务套餐,以确保您选择了一个适合您需求的提供商。
3、问题:我可以在其他类型的网站上使用WordPress吗?
答:是的,您可以在任何支持PHP和MySQL的网站上安装和使用WordPress,这包括博客、企业网站、电子商务网站等,WordPress的灵活性使其成为各种类型网站的理想选择。
4、问题:我可以在子域名上安装WordPress吗?
答:是的,您可以在子域名上安装WordPress,只需在安装过程中将域名替换为您的子域名即可,如果您的子域名是blog.yourdomain.com,则在安装过程中使用该子域名作为网址。