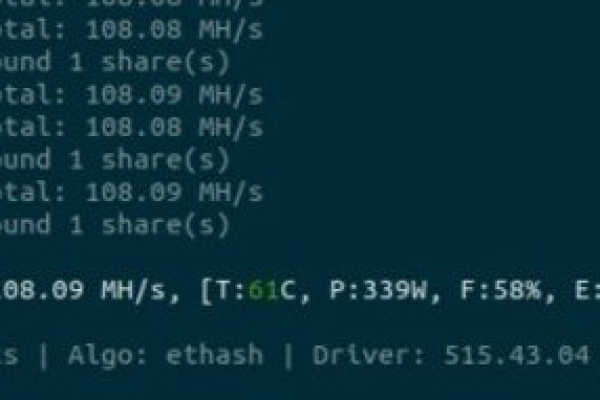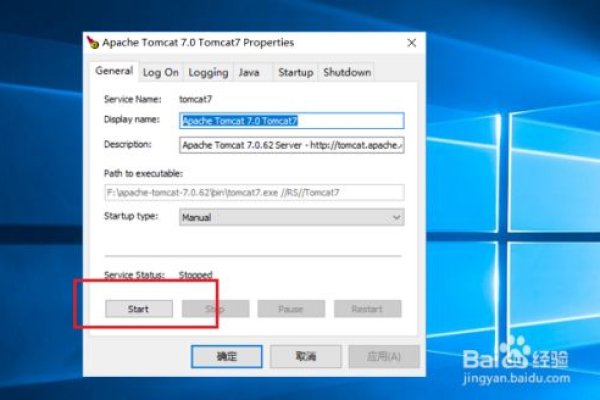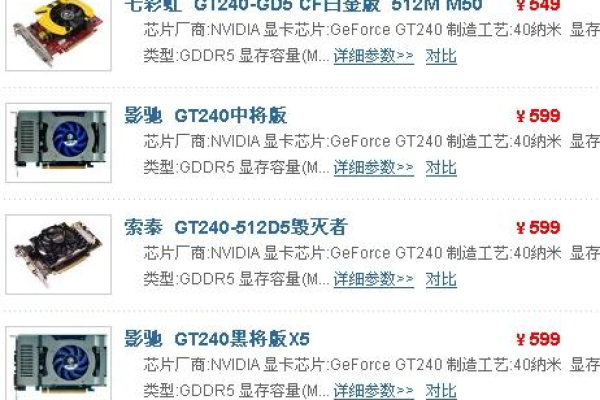gpu服务器报价和配置怎么选择的
- 行业动态
- 2024-01-24
- 3
GPU服务器简介
GPU服务器,即图形处理器服务器,是一种专门用于处理图形和图像的高性能计算服务器,它通常配备了高性能的图形处理器(GPU),可以提供强大的并行计算能力,广泛应用于深度学习、虚拟现实、科学计算等领域。
GPU服务器报价因素
1、显卡型号:不同型号的显卡性能有很大差异,价格也相差甚远,NVIDIA的Tesla系列、A100系列等高端显卡,价格较高;而AMD的Radeon系列、Instinct MI100系列等中低端显卡,价格相对较低。
2、显存容量:显存容量越大,性能越强,但价格也越高,显存容量在4GB以上的显卡性能较好。
3、CPU型号和核心数:CPU是服务器的核心部件,影响服务器的整体性能,CPU型号和核心数的选择需要根据实际应用场景和需求来定,Intel Xeon系列、AMD EPYC系列等高性能CPU,具有更多的核心数和更高的主频,性能更好,但价格也更高。
4、机箱尺寸:机箱尺寸越大,容纳的硬件越多,性能越好,但同时,机箱尺寸越大,散热成本也越高,在选择机箱尺寸时,需要权衡硬件性能和散热成本。
5、其他配置:除了以上主要硬件配置外,还需要考虑其他辅助硬件,如内存、硬盘等,这些硬件的性能和容量也会影响到服务器的整体性能和价格。
如何选择合适的GPU服务器配置
1、根据实际需求确定显卡型号:首先需要根据实际应用场景和需求来确定所需的显卡型号,如果主要用于深度学习训练,可以选择性能较高的显卡;如果主要用于图形渲染,可以选择显存容量较大的显卡。
2、根据CPU核心数和主频选择合适的CPU型号:根据实际应用场景和需求来选择合适的CPU型号和核心数,多核处理器在处理多个任务时性能更好,但单核处理器在单任务处理时性能更好,还需要关注CPU的主频,主频较高的CPU性能更好。
3、根据机箱尺寸选择合适的硬件配置:在选择机箱尺寸时,需要权衡硬件性能和散热成本,机箱尺寸越大,容纳的硬件越多,性能越好;但同时,散热成本也越高,可以根据实际需求和预算来选择合适的机箱尺寸。
4、根据内存和硬盘容量选择合适的配置:内存和硬盘容量的大小会影响到服务器的运行速度和数据存储能力,内存容量在16GB以上的服务器运行速度较快;硬盘容量在1TB以上的服务器数据存储能力较强,还需要关注内存和硬盘的速度,速度越快的硬件性能越好。
相关问题与解答
1、GPU服务器适用于哪些领域?
答:GPU服务器适用于需要大量图形和图像处理的领域,如深度学习、虚拟现实、科学计算等,这些领域对图形和图像处理的性能要求较高,而GPU服务器具有强大的并行计算能力,可以满足这些领域的需求。
2、GPU服务器的价格是否很高?
答:GPU服务器的价格因配置而异,高性能的GPU服务器价格较高;而中低端的GPU服务器价格相对较低,购买GPU服务器还需要考虑后期的维护成本和能耗成本,建议在购买前充分了解市场行情,选择性价比较高的产品。
3、如何保证GPU服务器的数据安全?
答:保证GPU服务器的数据安全主要包括以下几个方面:1)定期备份数据;2)使用加密技术保护数据传输过程中的安全;3)设置访问权限,防止未经授权的人员访问数据;4)定期检查系统破绽,防止破解攻击;5)制定应急预案,应对突发安全事件。
4、GPU服务器的散热问题如何解决?
答:GPU服务器的散热问题主要通过以下几个途径解决:1)使用高效的散热设备,如风扇、水冷等;2)优化硬件布局,提高散热效率;3)调整工作负载,避免过度运行导致温度过高;4)定期清理灰尘,保持散热设备的正常工作状态;5)根据实际情况调整机箱尺寸,提高散热效果。