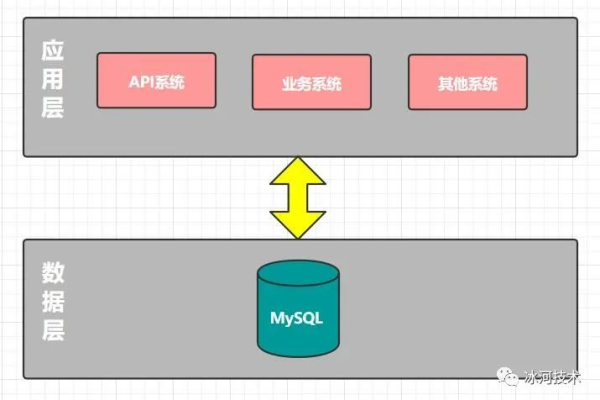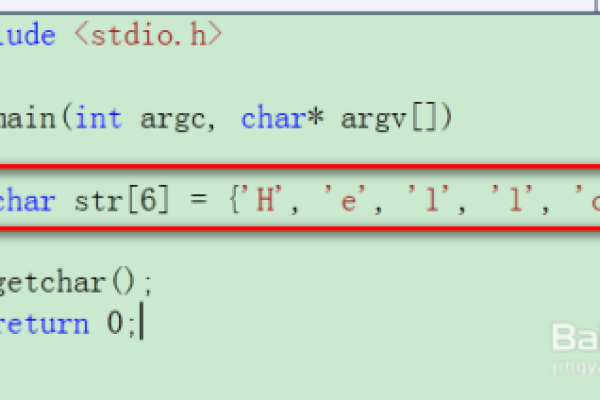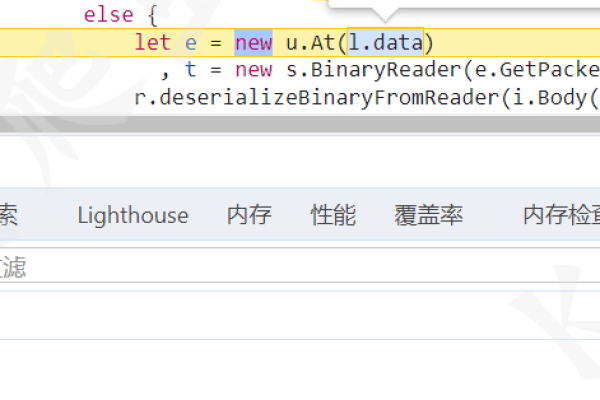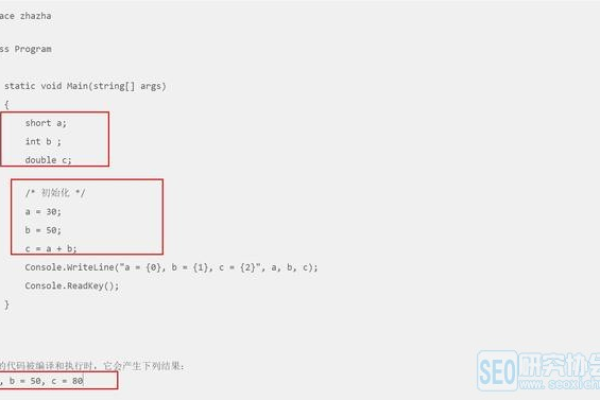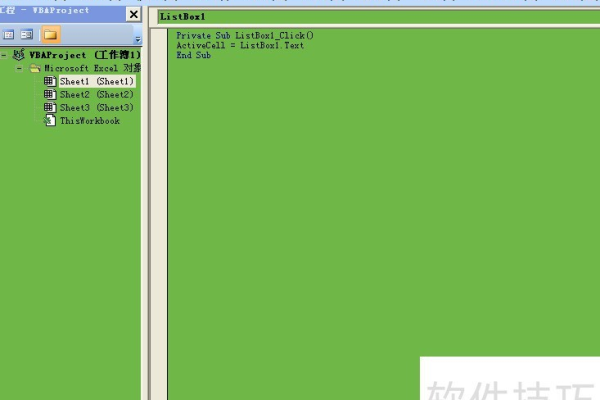java怎么给类成员赋值
- 行业动态
- 2024-01-24
- 6
Java类的属性赋值
在Java中,我们可以通过构造方法、setter方法和初始化块来给类的属性赋值,下面分别介绍这三种方法:
1、构造方法
构造方法是一种特殊的方法,用于创建对象并初始化对象的属性,当使用关键字new创建一个对象时,构造方法会被自动调用,构造方法的名称与类名相同,没有返回值类型(即使是void也不需要写),可以有参数。
示例代码:
public class Person {
private String name;
private int age;
// 无参构造方法
public Person() {
}
// 有参构造方法
public Person(String name, int age) {
this.name = name;
this.age = age;
}
}
2、Setter方法
Setter方法是一种专门用于设置对象属性值的方法,它通常与私有属性一起使用,Setter方法的命名规则是在属性名后加上set,然后是一个动词原形,通过调用这个方法,我们可以为属性赋值。
示例代码:
public class Person {
private String name;
private int age;
// setName方法设置name属性的值
public void setName(String name) {
this.name = name;
}
// setAge方法设置age属性的值
public void setAge(int age) {
this.age = age;
}
}
3、初始化块
初始化块是在声明类的同时,使用花括号{}包裹的代码块,初始化块中的代码会在类加载时执行,可以为类的属性赋值,需要注意的是,一个类只能有一个初始化块。
示例代码:
public class Person {
private String name;
private int age;
{
name = "张三";
age = 25;
}
}
相关问题与解答
1、如何给一个已经定义好的类的属性赋值?可以使用构造方法、setter方法或初始化块,如果类中有多个属性需要赋值,可以考虑使用构造方法或setter方法,如果类只有一个属性需要赋值,可以使用初始化块,如果类有多个属性需要赋相同的值,可以考虑使用构造方法或setter方法,如果类有多个属性需要赋不同的值,可以考虑使用构造方法或setter方法,如果类有多个属性需要赋值且这些属性之间存在依赖关系,可以考虑使用构造方法或setter方法,如果类有多个属性需要赋值且这些属性之间不存在依赖关系,可以考虑使用初始化块,如果类有多个属性需要赋值且这些属性之间存在依赖关系,可以考虑使用构造方法或setter方法,如果类有多个属性需要赋值且这些属性之间不存在依赖关系,可以考虑使用初始化块,如果类有多个属性需要赋值且这些属性之间存在依赖关系,可以考虑使用构造方法或setter方法,如果类有多个属性需要赋值且这些属性之间不存在依赖关系,可以考虑使用初始化块,如果类有多个属性需要赋值且这些属性之间存在依赖关系,可以考虑使用构造方法或setter方法,如果类有多个属性需要赋值且这些属性之间不存在依赖关系,可以考虑使用初始化块,如果类有多个属性需要赋值且这些属性之间存在依赖关系,可以考虑使用构造方法或setter方法,如果类有多个属性需要赋值且这些属性之间不存在依赖关系,可以考虑使用初始化块,如果类有多个属性需要赋值且这些属性之间存在依赖关系,可以考虑使用构造方法或setter方法,如果类有多个属性需要赋值且这些属性之间不存在依赖关系,可以考虑使用初始化块,如果类有多个属性需要赋值且这些属性之间存在依赖关系,可以考虑使用构造方法或setter方法,如果类有多个属性需要赋值且这些属性之间不存在依赖关系,可以考虑使用初始化块,如果类有多个属性需要赋值且这些属性之间存在依赖关系,可以考虑使用构造方法或setter方法,如果类有多个属性需要赋值且这些属性之间不存在依赖关系,可以考虑使用初始化块,如果类有多个属性需要赋值且这些属性之间存在依赖关系,可以考虑使用构造方法或setter方法,如果类有多个属性需要赋值且这些属性之间不存在依赖关系,可以考虑使用初始化块,如果类有多个属性需要赋值且这些属性之间存在依赖关系,可以考虑使用构造方法或setter方法,如果类有多个属性需要赋值且这些属性之间不存在依赖关系,可以考虑使用初始化块,如果类有多个属性需要赋值且这些属性之间存在依赖关系,可以考虑使用构造方法或setter方法,如果类有多个属性需要赋值且这些属性之间不存在依赖关系,可以考虑使用初始化块,如果类有多个属性需要赋值且这些属性之间存在依赖关系,可以考虑使用构造方法或setter方法,如果类有多个属性需要赋值且这些属性之间不存在依赖关系,可以考虑使用初始化块,如果类有多个属性需要赋值且这些属性之间存在依赖关系,可以考虑使用构造方法或setter方法,如果类有多个属性需要赋值且这些属性之间不存在依赖关系,可以考虑使用初始化块,如果类有多个属性需要赋值且这些属性之间存在依赖关系,可以考虑使用构造方法或setter方法,如果类有多个属性需要赋值且这些