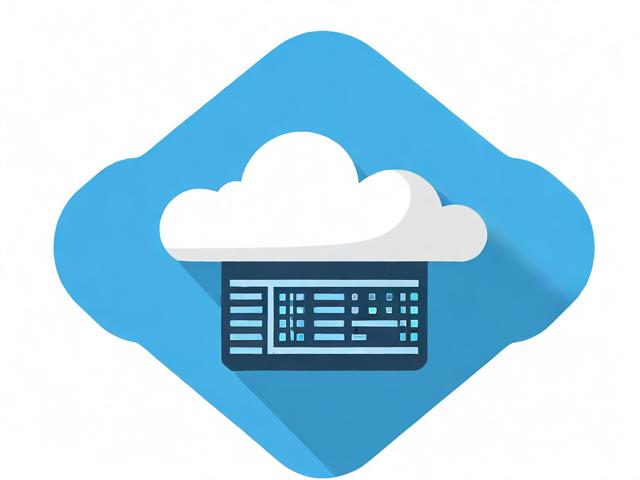web标准网络的优点有哪些呢
- 行业动态
- 2024-02-06
- 2
网络标准的优点包括提高兼容性、增强用户体验和促进技术发展。
Web标准网络的优点有哪些
随着互联网技术的不断发展,Web标准网络已经成为了互联网行业的重要基石,Web标准网络是指遵循一系列共同规范和标准的网络技术,包括HTML、CSS、JavaScript等,这些标准旨在确保网页在不同设备、浏览器和操作系统上的兼容性和一致性,采用Web标准网络具有以下几个显著优点:
1、提高兼容性
遵循Web标准网络的网页能够在不同的浏览器和设备上正常显示,避免了因兼容性问题导致的页面错乱、功能失效等问题,这对于用户来说,无论使用何种设备或浏览器,都能获得一致的访问体验。
2、降低开发成本
采用Web标准网络技术,开发者可以遵循统一的规范进行开发,减少了针对不同浏览器和设备的适配工作,从而降低了开发成本,遵循标准的代码更易于维护和更新,有利于项目的长期发展。
3、提高搜索引擎优化(SEO)

遵循Web标准网络的网页结构清晰,有利于搜索引擎对网页内容的抓取和分析,这有助于提高网站在搜索引擎中的排名,从而吸引更多的流量和用户。
4、提升网站性能
Web标准网络技术要求网页代码简洁、高效,有利于提高网站的加载速度和运行效率,遵循标准的网页更容易被浏览器优化,进一步提升网站性能。
5、适应移动互联网发展
随着移动互联网的普及,越来越多的用户通过手机、平板等移动设备访问互联网,Web标准网络技术有助于确保网页在各种设备上的正常显示和使用,为用户提供良好的移动访问体验。
6、促进行业发展

Web标准网络技术的推广和应用,有助于推动整个互联网行业的发展,遵循标准的网站更容易实现互操作,有利于构建开放、共享的网络环境,这也有助于培育健康的市场竞争环境,促进技术创新。
相关问题与解答
1、Web标准网络技术包括哪些内容?
答:Web标准网络技术主要包括HTML、CSS、JavaScript等,这些技术共同构成了网页的基本结构和功能。
2、为什么要遵循Web标准网络技术?
答:遵循Web标准网络技术可以提高网页的兼容性、降低开发成本、提高搜索引擎优化、提升网站性能、适应移动互联网发展以及促进行业发展。

3、Web标准网络技术对搜索引擎优化(SEO)有什么影响?
答:遵循Web标准网络技术的网页结构清晰,有利于搜索引擎对网页内容的抓取和分析,有助于提高网站在搜索引擎中的排名,从而吸引更多的流量和用户。
4、Web标准网络技术如何适应移动互联网发展?
答:Web标准网络技术有助于确保网页在各种设备上的正常显示和使用,为用户提供良好的移动访问体验,这有助于适应移动互联网的发展,满足用户的需求。