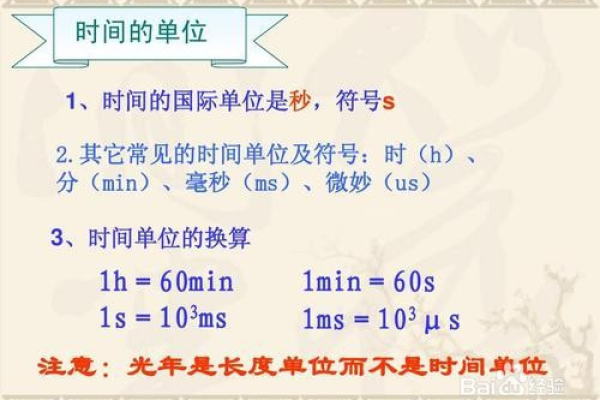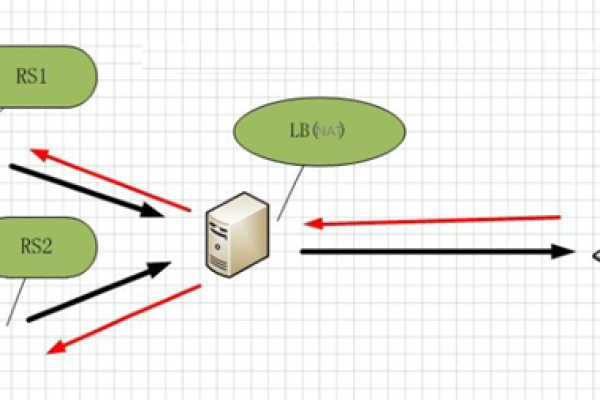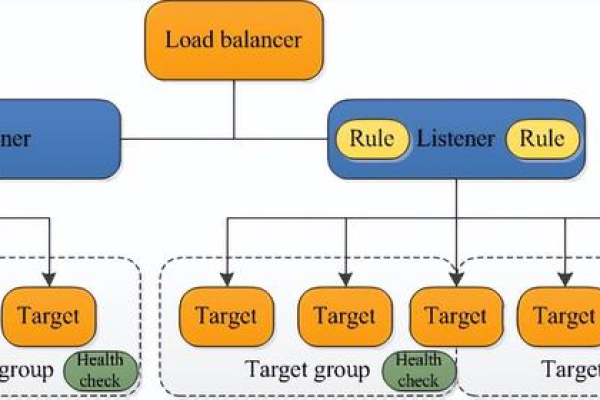如何解决Win10系统中蓝牙耳机麦克风无法发声的问题?
- 行业动态
- 2024-07-21
- 1
在Windows 10系统中使用蓝牙耳机时,麦克风没有声音的问题是一个常见的技术障碍,可能会影响用户的通信体验,解决这个问题不仅可以提高通话质量,还能增强用户对蓝牙技术的信任和依赖,下面将详细讨论解决此问题的方法:
1、设置麦克风为默认输入设备
检查麦克风状态:需要确认蓝牙耳机的麦克风已被系统识别并正确配置,可以通过“设置”>“系统”>“声音”>“输入”来查看,如果麦克风未被系统识别或不是默认设备,右键点击它并选择“设为默认设备”。
调整设备偏好设置:在“控制面板”中的“声音”选项里,用户可以调整播放和录音的设备偏好,确保您的蓝牙耳机麦克风被选为默认录音设备。
2、开启麦克风隐私设置
允许应用访问麦克风:在“设置”>“隐私”>“麦克风访问”中,确保允许应用使用麦克风,检查个别应用的麦克风权限,确保它们有权使用麦克风。
调整麦克风选项:在同一隐私设置页面,点击“更改”来确保蓝牙耳机的麦克风被选中并启用。
3、开启声音服务
确保音频服务运行:通过“运行”对话框(按Win+R),输入services.msc,找到“Windows Audio”和“Windows Audio Endpoint Builder”服务,确保它们都设置为“自动”启动并处于“正在运行”状态。
重启音频服务:如果更改了相关设置,重启这两个服务可以帮助系统重新识别和调整音频设备。
4、音频驱动程序更新
检查驱动程序更新:不时检查蓝牙耳机和声卡的驱动程序更新是必要的,通过“设备管理器”找到音频输入和输出设备,检查是否有可用的更新。
使用官方驱动:推荐从耳机制造商的官方网站下载最新的驱动程序,以确保最佳兼容性和性能。
5、蓝牙适配器设置调整
调整蓝牙连接设置:在“设备”>“蓝牙和其他设备”中,点击您的蓝牙耳机,然后选择“移除设备”重新配对尝试解决问题。
使用立体声音频模式:部分耳机可能需要在立体声音频模式下工作才能同时使用麦克风和扬声器功能。
6、系统文件检查
运行系统文件检查器:系统文件损坏可能导致音频服务不正常,通过命令提示符(管理员模式)输入sfc /scannow来修复可能损坏的系统文件。
硬件和设备故障排除:使用Windows内置的故障排除工具检查可能的硬件或设备问题也是一个不错的选择。
7、更新操作系统
保持Windows更新:定期检查并安装Windows 10的最新更新可以解决已知的兼容性和性能问题。
安装功能更新:重大的功能更新可能包含针对音频问题的修复,务必关注并及时安装。
8、恢复系统设置
使用系统还原:如果以上方法均无效,考虑使用系统还原功能回到一个较早的时间点,这可能有助于解决由最近的系统更改引起的问题。
重装音频相关组件:作为最后的手段,可以尝试卸载并重新安装音频相关的组件来解决复杂的问题。
在深入探讨了解决蓝牙耳机麦克风无声音问题的各种技术方法后,以下将通过一些实际的维护和操作技巧来进一步巩固这些解决方案:
确保在调整设置或更新驱动程序后重新启动计算机,以使更改生效。
在尝试任何系统修改之前,创建一个系统恢复点,以便在新出现问题时能够轻松恢复到原始状态。
定期进行磁盘清理和碎片整理,帮助提升系统性能,间接影响音频处理速度和稳定性。
通过上述措施,您应该能够有效地解决Windows 10系统中蓝牙耳机麦克风没有声音的问题,为了方便用户更好地理解和操作,下面提供了一些实用问答帮助加深理解:
相关问答FAQs
为什么蓝牙耳机在Windows 10上麦克风不工作?
可能是由于麦克风未被设为默认设备、隐私设置未开启、声音服务未运行或音频驱动过时等原因导致。
如果更新驱动程序后问题依旧存在该怎么办?
可以尝试回滚驱动程序到前一个版本、使用系统还原功能或者联系设备制造商寻求技术支持。
在使用Windows 10与蓝牙耳机配合时,麦克风没有声音的问题是可以通过多种方式解决的,从检查麦克风设置到更新驱动程序,再到系统维护,每一种方法都是为了确保用户的通讯设备能正常工作,了解并应用这些步骤,可以有效提高蓝牙设备的使用体验。
本站发布或转载的文章及图片均来自网络,其原创性以及文中表达的观点和判断不代表本站,有问题联系侵删!
本文链接:http://www.xixizhuji.com/fuzhu/186409.html