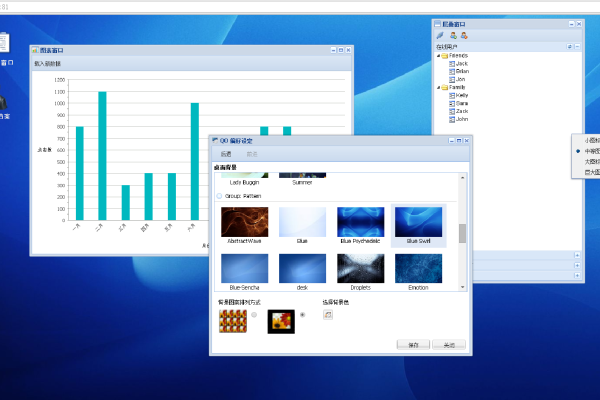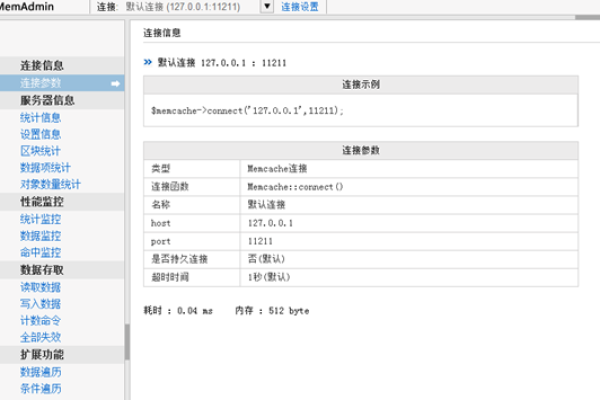使用 electron-builder 打包 Electron 应用
- 行业动态
- 2024-03-20
- 6
使用 electronbuilder 打包 Electron 应用
1、安装 electronbuilder
确保你已经安装了 Node.js 和 npm,在项目根目录下运行以下命令来安装 electronbuilder:
“`
npm install electronbuilder savedev
“`
2、配置 package.json
打开项目的 package.json 文件,添加以下配置项:
“`json
"build": {
"appId": "com.example.electron",
"productName": "My Electron App",
"win": {
"target": [
"nsis"
]
},
"mac": {
"target": [
"dmg"
]
},
"linux": {
"target": [
"deb",
"rpm"
]
}
}
“`
appId 是你的应用程序的标识符,productName 是应用程序的名称。win、mac 和 linux 分别表示 Windows、Mac 和 Linux 平台的打包配置,你可以根据需要修改这些配置项。
3、编写脚本文件
在项目根目录下创建一个名为 postinstall.js 的文件,并添加以下内容:
“`javascript
function copyResources() {
return {
script: ‘copy_resources.bat’,
arch: [‘x64’],
author: ‘yourname’
};
}
“`
在同一目录下创建一个名为 copy_resources.bat 的批处理文件,并添加以下内容:
“`batch
@echo off
copy /y resources/*.* %PROGRAMFILES%YourAppNameresources
“`
resources 是你的资源文件夹,YourAppName 是你应用程序的名称,你需要根据实际情况进行修改。
4、执行打包命令
在项目根目录下运行以下命令来执行打包操作:
“`
npm run build publish never
“`
这将使用 electronbuilder 根据配置文件中的设置进行打包,并将生成的安装程序保存在 dist 目录下,注意,这里使用了 publish never 参数,表示不发布应用程序,如果你希望发布应用程序,请参考 electronbuilder 的文档进行配置。
相关问题与解答:
1、Q: 我需要在打包过程中添加自定义的脚本或文件,该如何操作?
A: 你可以通过在 package.json 文件中的 build 配置中添加自定义的脚本文件来实现,在上面的配置示例中,我们添加了一个名为 copy_resources.bat 的批处理文件来复制资源文件到应用程序的安装目录,你可以根据需要编写自己的脚本文件,并在 postinstall.js 中引用它。
2、Q: 我需要在打包过程中指定应用程序图标,该如何操作?
A: 你可以通过在 package.json 文件中的 build 配置中添加 icon 字段来指定应用程序图标。
“`json
"build": {
"appId": "com.example.electron",
"productName": "My Electron App",
"icon": "assets/icon.ico" // 指定应用程序图标路径为 assets/icon.ico
}
“`