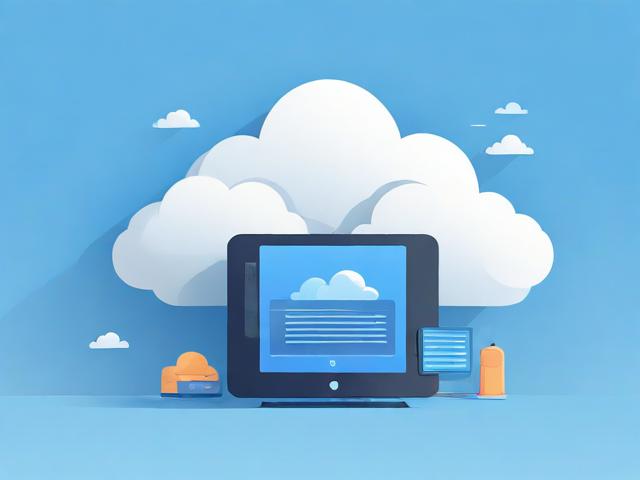什么是阿里云通用代金券?如何领取?
- 行业动态
- 2024-03-04
- 1
阿里云通用代金券是一种优惠促销手段,用户通过参与特定活动或符合条件即可领取,用于抵扣云服务购买费用。
阿里云通用代金券是阿里云推出的一种优惠券,用户可以通过领取这种代金券在购买阿里云的产品和服务时获得一定的折扣,这种代金券可以在阿里云的官方网站或者其他合作的第三方网站上领取,领取后可以在购买阿里云产品时使用,以减少购买成本。
阿里云通用代金券的用途
阿里云通用代金券可以在购买阿里云的大部分产品和服务时使用,包括云服务器、云数据库、云存储、CDN、大数据、人工智能等产品和服务,使用代金券购买产品,可以直接抵扣一部分费用,降低用户的购买成本。
如何领取阿里云通用代金券
1、登录阿里云官方网站:你需要登录阿里云的官方网站,如果你还没有阿里云的账号,你需要先注册一个账号。
2、进入代金券领取页面:在阿里云官方网站的首页,你可以找到“代金券”或者“优惠券”的入口,点击进入。
3、选择代金券:在代金券领取页面,你可以看到各种不同面值和类型的代金券,你需要选择你想要领取的代金券。
4、领取代金券:选择好代金券后,点击“领取”按钮,系统会自动将代金券发放到你的阿里云账号中。
5、查看代金券:你可以在阿里云账号的“我的优惠券”页面查看你已经领取的代金券。
如何使用阿里云通用代金券
1、选择产品:在阿里云官方网站选择你想要购买的产品。

2、进入购买页面:点击产品详情页的“立即购买”按钮,进入购买页面。
3、选择付费方式:在购买页面,选择“使用代金券支付”的付费方式。
4、选择代金券:在弹出的代金券选择框中,选择你想要使用的代金券。
5、确认订单:确认你的订单信息无误后,点击“提交订单”按钮,系统会自动使用你选择的代金券进行抵扣。
注意事项
1、阿里云通用代金券有使用期限,过期后将无法使用,领取后需要尽快使用。
2、阿里云通用代金券不能叠加使用,一次只能使用一张。

3、阿里云通用代金券不能兑换现金,不能转让。
4、部分产品不支持使用阿里云通用代金券,具体以阿里云官方说明为准。
相关问题与解答
Q1:阿里云通用代金券可以用于购买哪些产品?
A1:阿里云通用代金券可以用于购买阿里云的大部分产品和服务,包括云服务器、云数据库、云存储、CDN、大数据、人工智能等。
Q2:阿里云通用代金券有使用期限吗?

A2:是的,阿里云通用代金券有使用期限,过期后将无法使用。
Q3:阿里云通用代金券可以叠加使用吗?
A3:不可以,阿里云通用代金券不能叠加使用,一次只能使用一张。
Q4:阿里云通用代金券可以兑换现金或转让吗?
A4:不可以,阿里云通用代金券不能兑换现金,也不能转让。