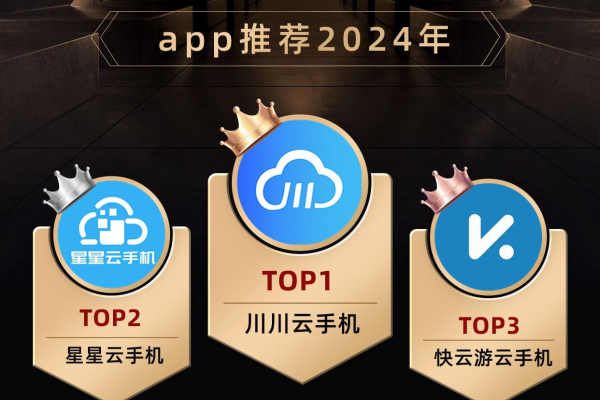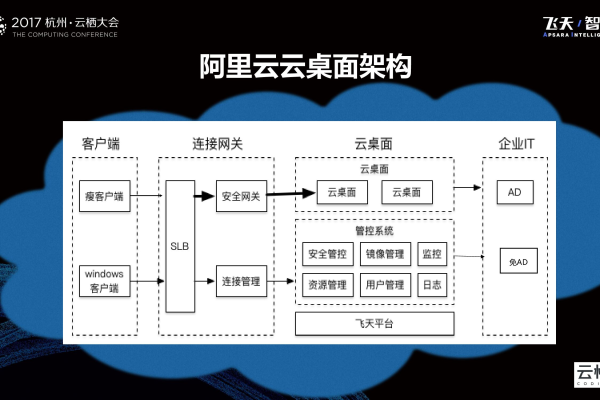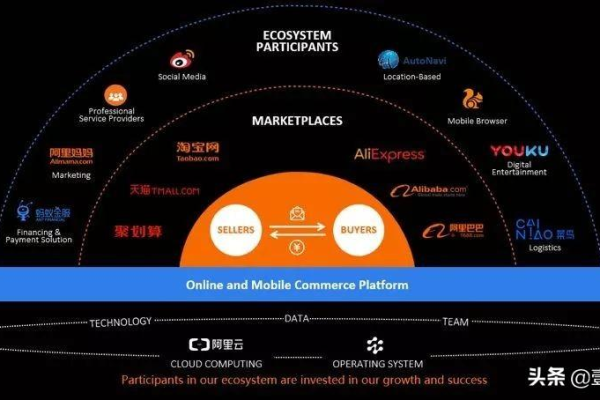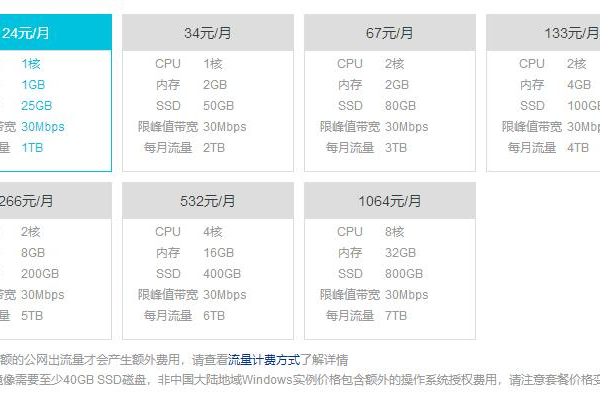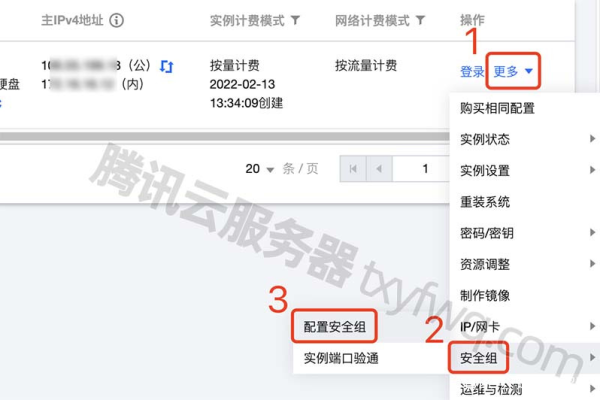2023年阿里云、腾讯云、华为云、百度云、UCloud活动优惠对比!
- 行业动态
- 2024-03-04
- 7
2023年,阿里云、腾讯云、华为云、百度云和UCloud各自推出优惠活动,竞争激烈,用户可根据自身需求对比选择。
2023年,中国主要的云计算服务供应商阿里云、腾讯云、华为云、百度云和UCloud继续在市场中展开激烈的竞争,为了吸引新客户并保持现有客户的忠诚度,各大厂商纷纷推出了一系列优惠活动,下面我们将对这些优惠活动进行对比分析,帮助用户选择最适合自己的云服务提供商。
阿里云
作为中国最大的云服务提供商,阿里云以其广泛的服务范围和成熟的技术能力而闻名,在2023年的活动中,阿里云提供了包括免费试用、折扣优惠和新购代金券等多种形式的活动,对于首次使用ECS(弹性计算服务)的用户,可以享受到首月低至一折的优惠,针对企业级用户,阿里云还推出了定制化的服务套餐,以满足不同规模企业的需求。
腾讯云
腾讯云作为后起之秀,在游戏、视频直播等领域具有明显的优势,2023年,腾讯云推出了“新用户专享”优惠活动,为新注册用户提供了包括云服务器CVM、云数据库CDB等产品的特价优惠,腾讯云还有针对老用户的续费优惠和积分兑换活动,以此来提升用户粘性。
华为云
华为云以其在硬件制造方面的强项,为用户提供了高性能的云服务产品,在2023年的优惠活动中,华为云推出了“上云礼包”活动,用户在购买指定配置的云服务器时,可以获得额外的存储或带宽资源,华为云还提供了多样化的解决方案包,帮助企业用户实现数字化转型。
百度云
百度云以其在人工智能和大数据处理方面的强大能力而受到关注,在2023年的促销活动中,百度云为用户提供了免费的AI体验包,以及针对特定行业的优惠解决方案,对于教育行业,百度云提供了专门的教育云服务套餐,以支持在线教育的发展。
UCloud
UCloud作为一家专注于提供中立云服务的厂商,以其灵活的服务和良好的性价比获得了市场的认可,在2023年,UCloud推出了“新用户大礼包”,包括免费试用多种云产品的机会,以及新购产品的现金券,UCloud还特别强调了其全球化的服务能力,为有出海需求的企业提供了一系列便利。
相关问题与解答
Q1: 如何选择合适的云服务提供商?
A1: 选择合适的云服务提供商需要考虑多个因素,包括服务商的技术实力、服务质量、价格优惠、行业经验以及客户服务等,建议根据自己的业务需求和预算进行综合评估。
Q2: 这些优惠活动是否有时间限制?
A2: 是的,大多数优惠活动都有时间限制,通常是季度或年度促销,用户需要关注各大云服务提供商的官方网站或新闻发布,以获取最新的活动信息。
Q3: 是否可以同时享受多个优惠活动?
A3: 这取决于具体的活动规则,有些活动可能不允许与其他优惠同时使用,而有些则可以叠加,用户在参与活动前应仔细阅读活动条款。
Q4: 如何最大化利用云服务提供商的优惠活动?
A4: 用户可以通过注册多个账号来享受新用户优惠,同时关注各种节日或特殊时期的限时活动,合理规划资源配置和购买计划,也可以帮助用户节省成本。