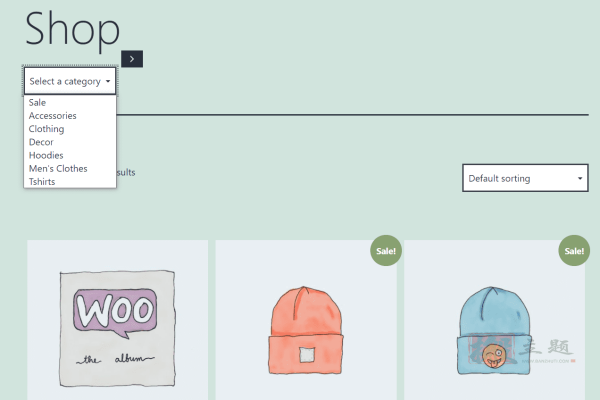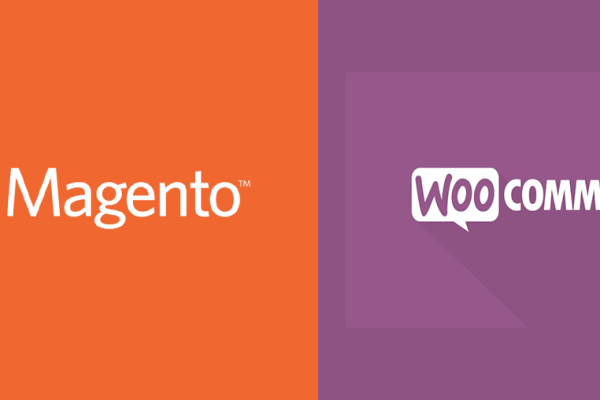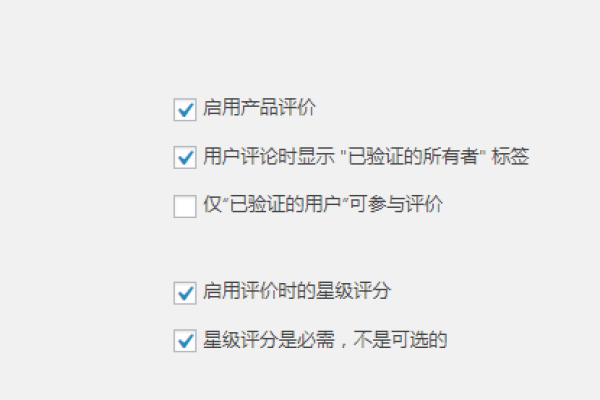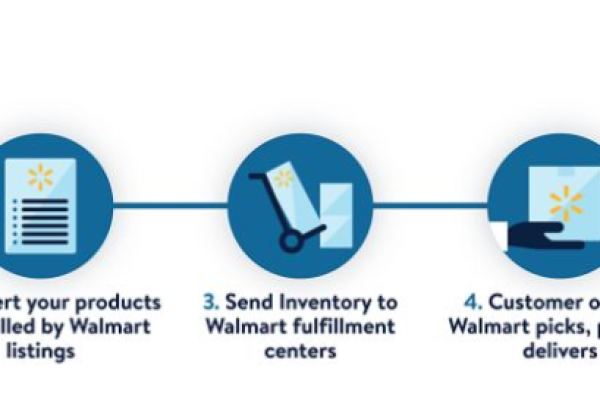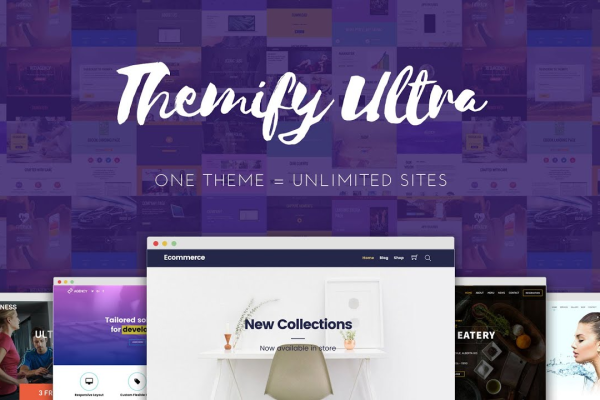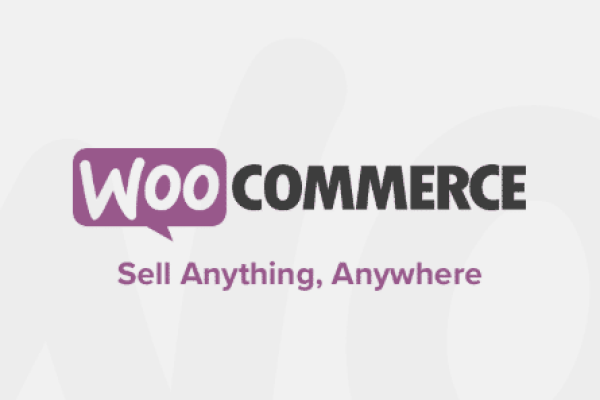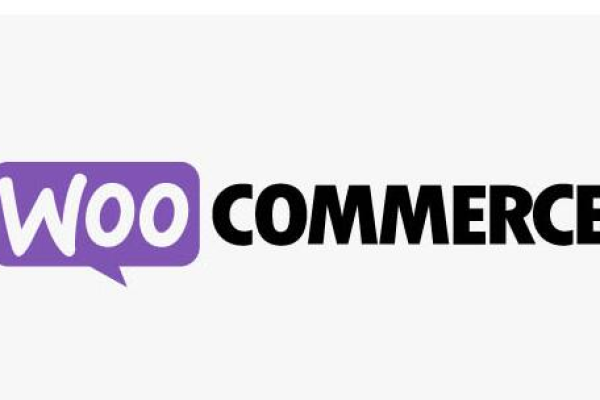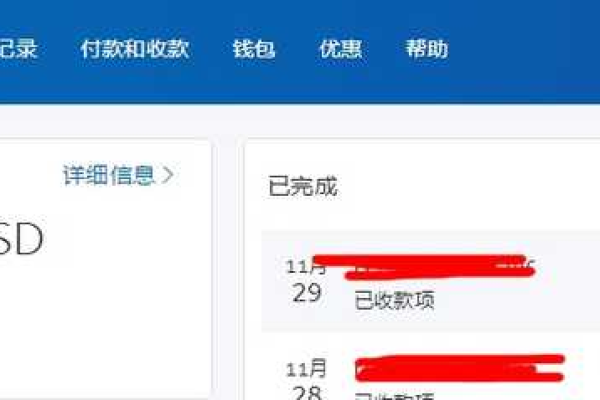woocommerce paypal设置
- 行业动态
- 2024-03-19
- 3252
在WooCommerce中设置PayPal支付方式,需要按照以下步骤操作:1. 登录到WooCommerce后台;2. 进入“插件”选项卡;3. 点击“安装”按钮,搜索并安装“WooCommerce PayPal”插件;4. 激活插件;5. 进入“WooCommerce”设置页面;6. 在“支付”部分,选择“PayPal”;7. 输入您的PayPal账户信息;8. 保存设置。
WooCommerce收款方式PayPal设置教程
安装和激活PayPal插件
1、登录到WordPress后台。
2、在左侧菜单中选择“插件”>“添加新”。
3、在搜索框中输入“PayPal”并点击“搜索插件”。
4、找到“PayPal for WooCommerce”插件,点击“安装现在”按钮。
5、安装完成后,点击“启用插件”按钮。
配置PayPal支付选项
1、在WordPress后台中,选择“设置”>“付款”。
2、在“付款网关(Payment gateways)”部分,找到“PayPal”选项,并确保已勾选。
3、点击“保存更改”按钮。
获取PayPal API凭据
1、登录到您的PayPal账户。
2、在顶部导航栏中,选择“开发者”(Developer)。
3、在左侧导航栏中,选择“Apps & Credentials”。
4、点击“Sandbox”选项卡,然后点击“创建应用”(Create App)。
5、填写应用名称和描述,并选择所需的权限。
6、点击“创建应用”(Create App)按钮。
7、复制显示的API密钥和密码,以备后用。
配置PayPal支付选项
1、在WordPress后台中,选择“设置”>“付款”。
2、在“付款网关(Payment gateways)”部分,找到“PayPal”选项,并点击“设置”链接。
3、在弹出的窗口中,输入您之前获取的API密钥和密码。
4、选择是否使用沙箱环境进行测试。
5、点击“保存更改”按钮。
测试PayPal支付功能
1、在您的网站上选择一个产品或服务,并将其添加到购物车。
2、进入结账页面,并选择PayPal作为支付方式。
3、按照提示完成支付过程。
4、确保订单成功处理并收到确认邮件。
问题与解答:
Q1: PayPal支付是否需要额外费用?
A1: PayPal支付通常不需要额外费用,但根据交易类型和地区可能会收取一定的手续费,您可以登录到您的PayPal账户查看相关费率信息。
Q2: PayPal支付是否支持多种货币?
A2: 是的,PayPal支持多种货币,包括美元、欧元、英镑等,您可以根据您的需求选择相应的货币进行支付。
本站发布或转载的文章及图片均来自网络,其原创性以及文中表达的观点和判断不代表本站,有问题联系侵删!
本文链接:http://www.xixizhuji.com/fuzhu/185213.html