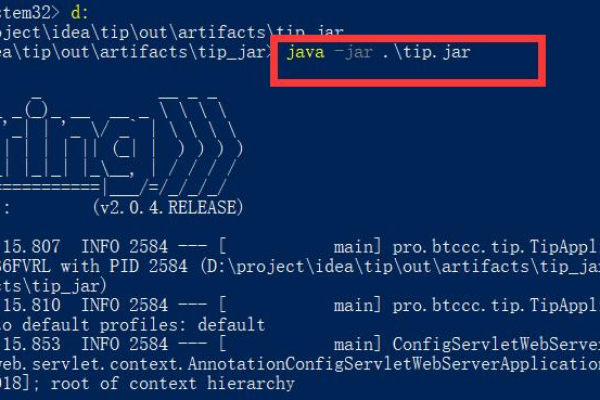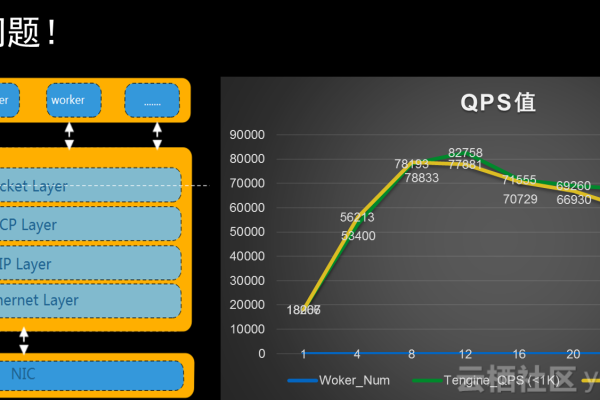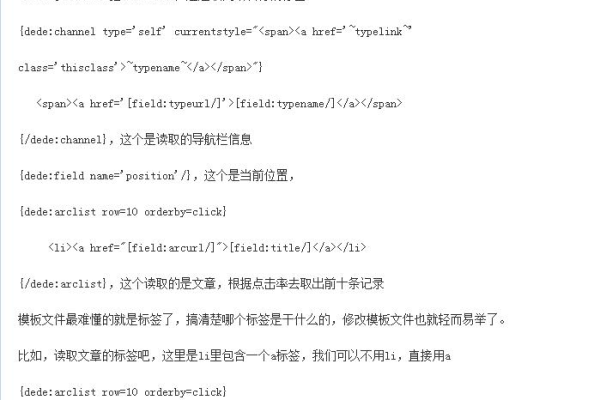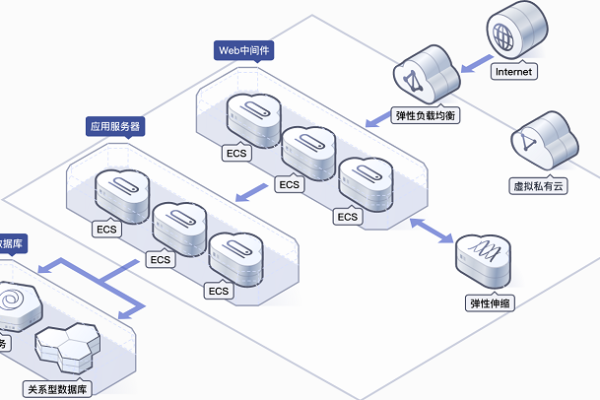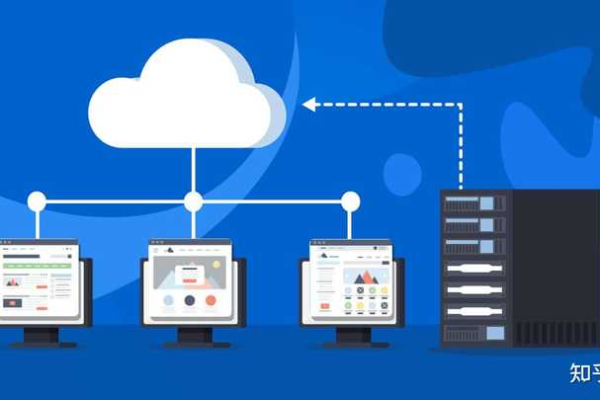cad合并快捷键 _cad
- 行业动态
- 2024-06-29
- 1
CAD合并快捷键操作指南
在计算机辅助设计(CAD)中,合并命令是一个常用且重要的功能,它允许用户将多个线段或图形对象合并成单一对象,这一功能不仅提高了绘图效率,还使得图形更为整洁和统一,本文将详细介绍CAD中合并命令的各种操作方法和相关快捷键,帮助用户更好地理解和应用这一功能。
一、基本的合并命令和快捷键
1、使用基本快捷键J进行合并
步骤简介:在CAD软件中,最基本的合并操作可以通过输入快捷命令“J”来实现,此命令适用于多种版本的CAD软件,具体操作简便。
操作步骤:在命令行输入“J”,然后按回车键,依次选择需要合并的线段或对象,选择完成后再次按回车键确认,合并后的对象将继承源对象的属性。
适用场景:这种方法常用于合并相邻或不相邻的线段,以及需要统一处理的简单图形对象。
优点:操作简单迅速,适合少量对象的快速合并。
缺点:对于复杂的多段线或其他特殊对象,可能需要更专门的命令进行有效合并。
2、使用PE命令合并多段线
步骤简介:“PE”(PEDIT)是专门用于编辑多段线的命令,也可用于合并多段线。
操作步骤:输入“PE”命令并按回车键,选择“多条(M)”选项进行多选,再选择需要合并的多段线,根据提示,输入“Y”将直线或圆弧转换为多段线,接着输入“J”进行合并。
适用场景:主要适用于多段线的合并,尤其是当多段线间有共点或需要形成连续路径时。
优点:可以处理较复杂的多段线情况,合并效率高。
缺点:操作相对复杂,需要准确选择多段线并进行多个步骤确认。
二、高级合并技巧及注意事项
1、通过修改工具栏使用合并命令
步骤简介:除了直接输入命令外,用户还可以通过CAD界面的修改工具栏来访问和执行合并命令。
操作步骤:在修改工具栏中找到“合并”按钮并点击,依次选择要合并的对象,与命令行操作类似,选择完成后合并会自动执行。
适用场景:适合于习惯使用界面操作的用户,特别是在进行图形编辑时偏好视觉交互的用户。
优点:直观易用,可以直接看到所选对象和预期的合并效果。
缺点:需要找到并正确使用工具栏中的合并按钮,对新手可能稍显复杂。
2、使用特性匹配提高合并效果
步骤简介:在进行合并操作后,可能需要调整或统一对象的属性,这时可以使用“特性匹配”这一功能。
操作步骤:选择具有目标属性的对象,然后使用“特性匹配”命令将其属性应用到已合并的对象上,这确保了合并后的图形具有统一的视觉样式和属性。
适用场景:适用于对图形外观有特定要求的项目,如图纸标准化和出图前的准备工作。
优点:提高图纸的整体质量和一致性,使图形更加专业。
缺点:可能需要额外的步骤来调整和确认属性的应用效果。
FAQs
1、为什么合并后的对象属性是源对象的属性?
这是因为CAD软件在执行合并操作时,默认将第一条选中的线段或对象作为参考或“源对象”,合并过程中,软件会保留源对象的属性(如颜色、线型、线宽等),并将这些属性应用于整个合并后的对象,以确保视觉上的一致性和简化后续的编辑工作。
2、如何选择合适的合并方法?
在选择合并方法时,首先应考虑需要合并的对象类型和数量,如果是简单的线段合并,使用基本的“J”命令即可;如果是涉及多段线的复杂合并,则应使用“PE”命令,如果需要通过界面进行更直观的操作,可以通过修改工具栏进行,考虑到合并后的图形可能需要进一步的格式统一,适时使用“特性匹配”命令可以大大提高效率和准确性。
通过上述内容的介绍,用户可以更全面地了解和掌握CAD中的合并命令及其快捷键的使用,有效提升绘图和设计的效率。
下面是一个简单的介绍,展示了在AutoCAD中使用合并(JOIN)命令的快捷键。
| 操作系统 | 快捷键 |
| Windows | Ctrl + J |
| macOS | Command + J |
请注意,在不同的AutoCAD版本或不同的自定义设置中,快捷键有可能不同,如果快捷键不起作用,用户可能需要检查他们的AutoCAD快捷键设置或直接在命令行输入JOIN命令。
本站发布或转载的文章及图片均来自网络,其原创性以及文中表达的观点和判断不代表本站,有问题联系侵删!
本文链接:https://www.xixizhuji.com/fuzhu/185186.html