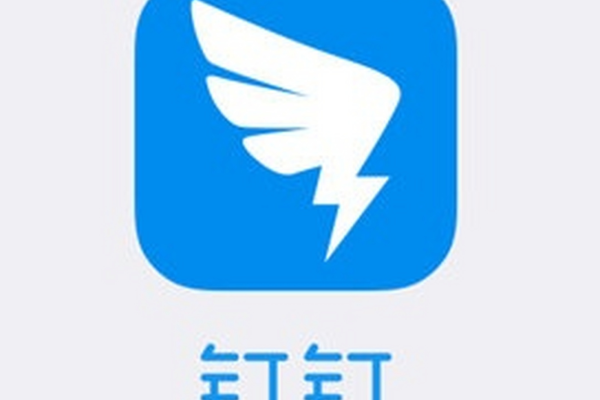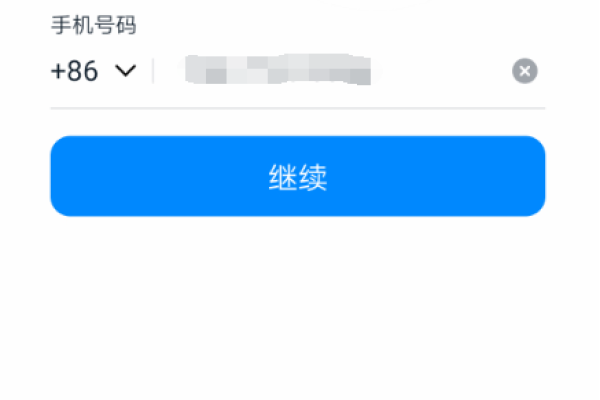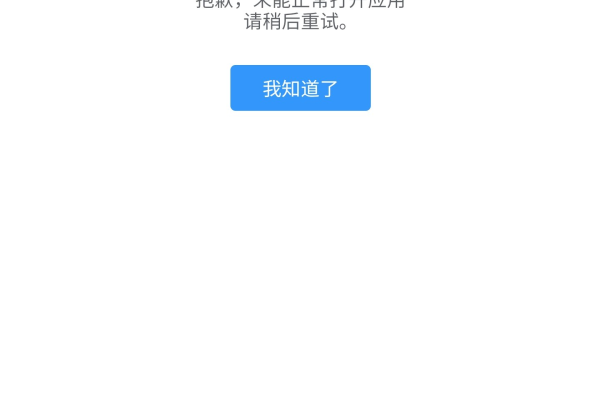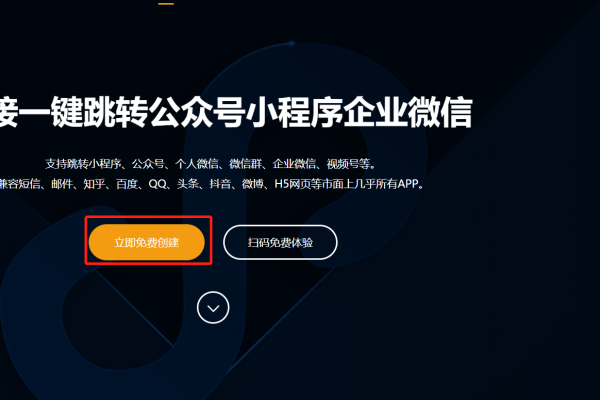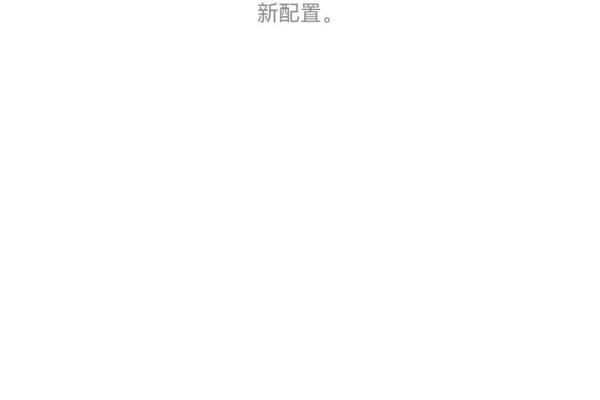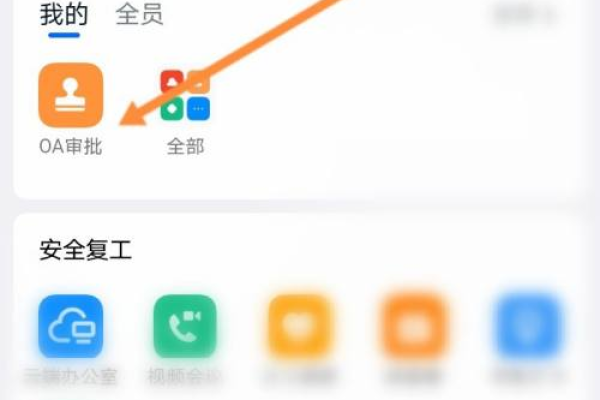钉钉小程序中camera等组件的使用
- 行业动态
- 2024-05-11
- 3348
在钉钉小程序中,camera等组件的使用是非常重要的,它们可以帮助我们实现拍照、录像、扫码等功能,本文将详细介绍如何在钉钉小程序中使用这些组件。
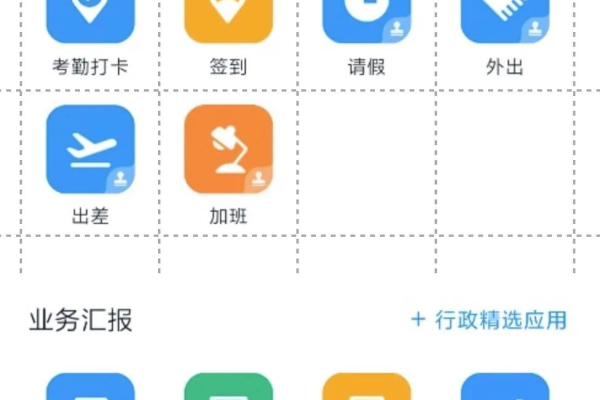
1、Camera组件
Camera组件是钉钉小程序中用于实现拍照、录像功能的组件,它可以获取到摄像头的数据流,然后通过回调函数进行处理。
使用Camera组件的步骤如下:
(1)在页面的json文件中添加Camera组件的配置信息,包括deviceId、width、height等参数。
{
"usingComponents": {
"camera": "plugin://camera/camera"
}
}
(2)在页面的wxml文件中添加Camera组件的标签,设置其属性和事件。
<camera deviceposition="back" binderror="error" bindscancode="scanCode"></camera>
(3)在页面的js文件中编写Camera组件的事件处理函数。
Page({
error: function (e) {
console.log(e.detail);
},
scanCode: function (e) {
console.log(e.detail);
}
});
2、Scanner组件
Scanner组件是钉钉小程序中用于实现扫码功能的组件,它可以识别一维码、二维码等信息。
使用Scanner组件的步骤如下:
(1)在页面的json文件中添加Scanner组件的配置信息,包括id、width、height等参数。
{
"usingComponents": {
"scanner": "plugin://scanner/scanner"
}
}
(2)在页面的wxml文件中添加Scanner组件的标签,设置其属性和事件。
<scanner id="myScanner" bindresult="result"></scanner>
(3)在页面的js文件中编写Scanner组件的事件处理函数。
Page({
result: function (e) {
console.log(e.detail);
}
});
3、ImagePicker组件
ImagePicker组件是钉钉小程序中用于实现图片选择功能的组件,它可以选择本地相册中的图片或者拍照上传。
使用ImagePicker组件的步骤如下:
(1)在页面的json文件中添加ImagePicker组件的配置信息,包括count、sourceType等参数。
{
"usingComponents": {
"imagepicker": "plugin://imagepicker/imagepicker"
}
}
(2)在页面的wxml文件中添加ImagePicker组件的标签,设置其属性和事件。
<imagepicker count="1" bindchange="change" binderror="error"></imagepicker>
(3)在页面的js文件中编写ImagePicker组件的事件处理函数。
Page({
change: function (e) {
console.log(e.detail);
},
error: function (e) {
console.log(e.detail);
}
});
4、Video组件
Video组件是钉钉小程序中用于实现视频播放功能的组件,它可以播放本地视频或者网络视频。
使用Video组件的步骤如下:
(1)在页面的json文件中添加Video组件的配置信息,包括src、autoplay等参数。
{
"usingComponents": {
"video": "plugin://video/video"
}
}
(2)在页面的wxml文件中添加Video组件的标签,设置其属性和事件。
<video src="{{videoSrc}}" autoplay></video>
(3)在页面的js文件中编写Video组件的事件处理函数,监听视频播放结束事件。
Page({
data: {
videoSrc: 'https://example.com/video.mp4'
},
onLoad: function () {
this.setData({ videoSrc: this.data.videoSrc + '?v=' + new Date().getTime() }); // 防止视频缓存问题,每次请求不同的URL地址。
},
onReady: function () { // 视频可以正常播放时触发该事件,this.createContext(); // 创建上下文context对象,用于获取全局变量context的值,this.selectComponent('#myVideo'); // 获取当前页面的video节点对象,可以通过这个对象控制视频的播放、暂停等操作,this.onPlay(); // 视频开始播放时触发该事件,this.onPause(); // 视频暂停时触发该事件,this.onStop(); // 视频停止时触发该事件,this.onError(); // 视频播放出错时触发该事件,this.onTimeUpdate(); // 视频播放时间更新时触发该事件,每隔5秒更新一次当前播放时间,this.onEnded(); // 视频播放结束时触发该事件,this.onSeeked(); // 视频播放进度条被拖动时触发该事件,this.onDurationChange(); // 视频时长发生变化时触发该事件,从10秒变为20秒,this.onCurrentTimeChange(); // 视频当前播放时间发生变化时触发该事件,从第5秒变为第10秒,this.onFullScreenChange(); // 视频进入或退出全屏模式时触发该事件,this.onWaiting(); // 视频缓冲时触发该事件,this.onCanplay(); // 视频可以正常播放时触发该事件,此时可以进行一些准备工作,显示封面图等,this.onPlaybackRateChange(); // 视频播放速率发生变化时触发该事件,从1倍速变为2倍速,this.onVolumeChange(); // 视频音量发生变化时触发该事件,从50%变为70%,this.onSeeking(); // 视频正在寻找目标位置时触发该事件,点击进度条跳转到指定位置时会触发该事件,this.onStalled(); // 视频卡顿时触发该事件,此时可以尝试刷新页面或者重新加载资源等操作来解决卡顿问题,this.onSuspend'; // 视频暂停时触发该事件,此时可以尝试刷新页面或者重新加载资源等操作来解决暂停问题,this.onPullDownRefresh(); // 用户下拉刷新页面时触发该事件,此时可以重新加载数据或者执行其他操作来更新页面内容,this.onReachBottom(); // 用户滚动到页面底部时触发该事件,此时可以加载更多数据或者执行其他操作来更新页面内容,this.onShareAppMessage(); // 用户点击右上角分享按钮时触发该事件,此时可以获取分享相关的参数并执行相应的操作,发送给好友或者分享到朋友圈等,this.onPageScroll(); // 用户滑动页面时触发该事件,此时可以获取滑动相关的参数并执行相应的操作,判断用户是否已经滑动到底部等,this.onResize(); // 窗口大小变化时触发该事件,此时可以获取窗口大小相关的参数并执行相应的操作,调整页面布局或者适配不同屏幕尺寸等,this.onTabItemTap(); // tab切换时触发该事件,此时可以获取tab相关的参数并执行相应的操作,切换到不同的页面或者执行其他操作来响应tab切换事件等,this.onPullDownRefreshFinish(); // 下拉刷新完成时触发该事件,此时可以执行一些后续操作来更新页面内容或者恢复原始状态等,this.onReachBottomComplete(); // 上拉加载更多完成时触发该事件,此时可以执行一些后续操作来更新页面内容或者恢复原始状态等。' }}); }]); }
本站发布或转载的文章及图片均来自网络,其原创性以及文中表达的观点和判断不代表本站,有问题联系侵删!
本文链接:http://www.xixizhuji.com/fuzhu/184655.html