Oracle LOB存储空间的大小优化
- 行业动态
- 2024-04-24
- 1
Oracle LOB存储空间的大小优化是数据库管理员在维护Oracle数据库时需要关注的一个重要方面,LOB(Large Object)是指那些超过了数据库块大小限制的数据对象,如文本、图像、音频和视频等,由于这些数据对象的大小通常较大,因此它们会占用大量的数据库存储空间,本文将详细介绍如何优化Oracle LOB存储空间的大小。
1、了解LOB类型
在Oracle中,LOB分为两种类型:CLOB(Character Large Object)和BLOB(Binary Large Object),CLOB用于存储大量的字符数据,如文档、报告等;而BLOB用于存储大量的二进制数据,如图像、音频和视频等,了解这两种类型的差异有助于我们更好地优化LOB存储空间。
2、使用适当的LOB类型
根据实际需求选择合适的LOB类型可以有效地减少存储空间的浪费,如果需要存储大量的文本数据,那么应该选择CLOB而不是BLOB;同样,如果需要存储大量的图像数据,那么应该选择BLOB而不是CLOB,还可以根据实际需求调整LOB类型的大小,以减少存储空间的浪费。

3、使用分段技术
Oracle提供了一种名为“分段”的技术,可以将大型LOB对象分成多个较小的部分进行存储,这样,即使LOB对象本身很大,也可以将其存储在多个数据库块中,从而减少存储空间的浪费,要使用分段技术,需要在创建表时将某个列定义为LOB类型,并指定分段大小。
CREATE TABLE example ( id NUMBER, data CLOB, SECTION SIZE 4096 ) TABLESPACE example_ts;
在这个例子中,我们将data列定义为CLOB类型,并指定了分段大小为4096字节,这意味着数据将被分成多个4096字节的部分进行存储。
4、使用外部表

外部表是一种将LOB数据存储在数据库之外的技术,通过使用外部表,可以将大型LOB对象存储在文件系统中,从而减少数据库存储空间的占用,要使用外部表,需要在创建表时将某个列定义为LOB类型,并指定外部表的位置。
CREATE TABLE example ( id NUMBER, data CLOB, external_table_name VARCHAR2(128) ) TABLESPACE example_ts;
在这个例子中,我们将data列定义为CLOB类型,并指定了外部表的名称,这样,当插入或更新数据时,数据将被写入指定的外部表中,而不是数据库中,需要注意的是,外部表只能用于CLOB类型的列,不能用于BLOB类型的列。
5、压缩LOB数据
Oracle提供了一种名为“压缩”的技术,可以减小LOB数据的存储空间,通过使用压缩,可以将大型LOB对象压缩成较小的尺寸,从而减少存储空间的占用,要使用压缩,需要在创建表时将某个列定义为LOB类型,并指定压缩选项。
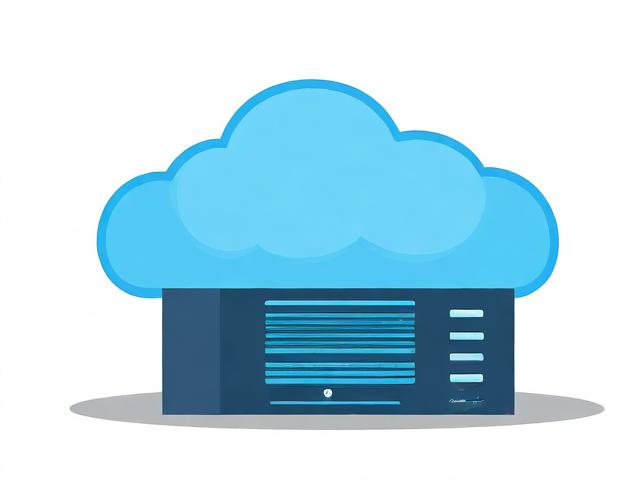
CREATE TABLE example ( id NUMBER, data CLOB, compression DEFAULT ON COMMIT COMPRESS FOR QUERY DROP SEGMENTS KEEP INDEXES NOCACHE NOPARALLEL DML IMMUTABLE STORAGE(INITIAL 64K NEXT 1M) ) TABLESPACE example_ts;
在这个例子中,我们将data列定义为CLOB类型,并指定了压缩选项,这样,当插入或更新数据时,数据将被压缩成较小的尺寸进行存储,需要注意的是,压缩会增加CPU的使用率,因此在实际应用中需要权衡压缩带来的存储空间节省和性能影响。
优化Oracle LOB存储空间的大小需要从多个方面进行考虑,通过选择合适的LOB类型、使用分段技术、外部表和压缩等方法,可以有效地减少LOB数据的存储空间占用,从而提高数据库的性能和可扩展性。
















