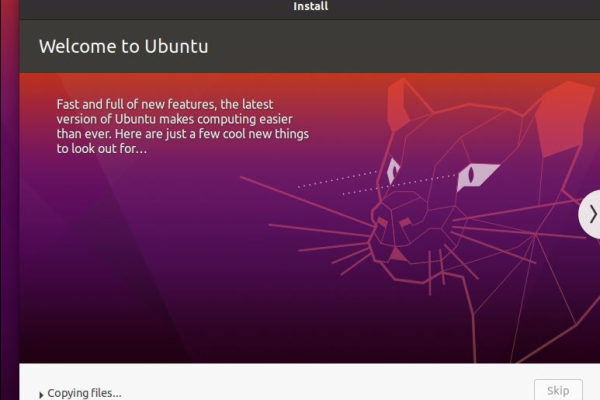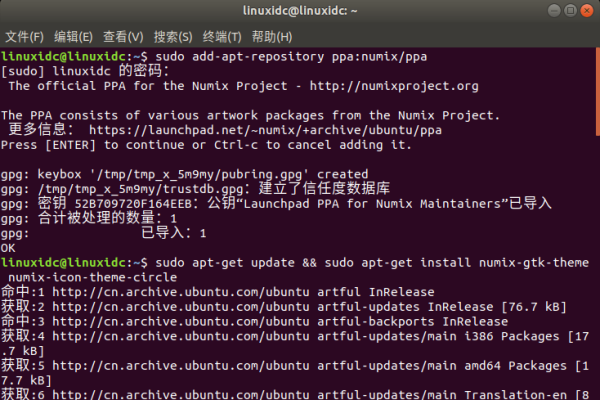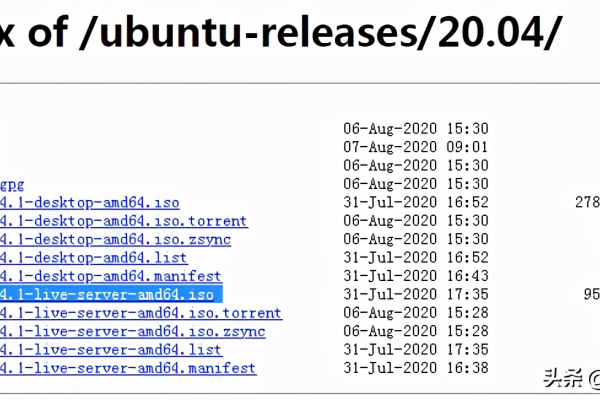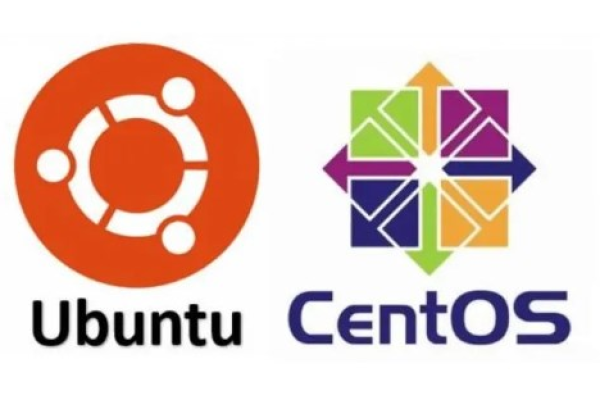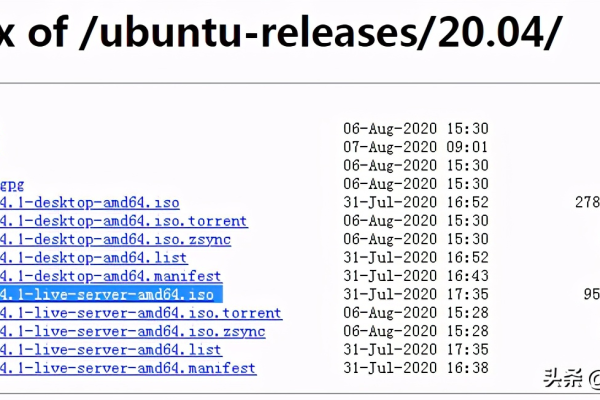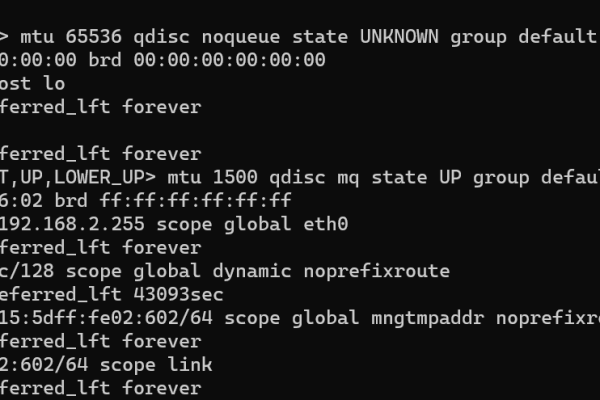如何删除ubuntu系统并重装
- 行业动态
- 2024-05-03
- 2857
在Ubuntu系统中,删除操作系统通常意味着完全清除硬盘驱动器上的数据并重新安装新的操作系统,这一过程需要谨慎操作,以确保数据的安全性以及新系统的顺利安装,以下是删除Ubuntu系统并重装的详细步骤:
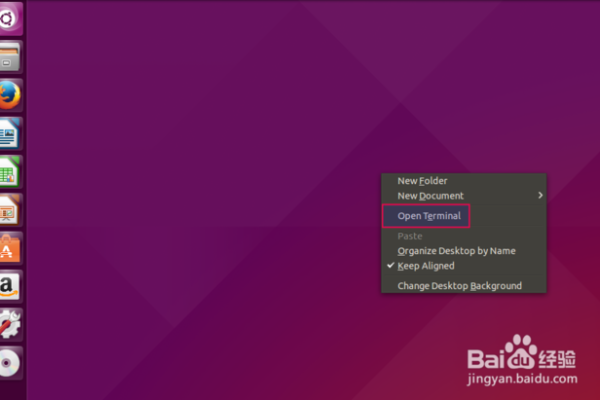
h3>备份重要数据</h3>
在进行任何操作系统删除或安装之前,务必备份所有重要数据,将个人文件、文档、照片等数据传输到外部硬盘或云存储服务中,这样可以防止在清理或安装过程中意外丢失数据。
h3>创建启动盘</h3>
为了重新安装Ubuntu,需要一个启动盘,可以从Ubuntu官网下载所需的ISO文件,并使用工具如Rufus或balenaEtcher将其烧录到USB闪存盘中,制作成一个启动盘。
h3>准备另一台工作电脑</h3>
确保你有另一台电脑可以访问互联网和编写本文所需的文档,这台电脑将用于下载必要的软件和驱动程序,以及作为编写文档的工作区。
h3>确认电源连接正常</h3>
确保你的电脑连接到稳定的电源,以防止在操作过程中出现断电情况。
h3>关闭快速启动</h3>
在Windows电脑上,可能需要关闭“快速启动”功能,以避免在启动过程中出现意外问题,可以在电源选项中禁用快速启动。
h3>备份BIOS/UEFI设置</h3>
如果你对BIOS/UEFI进行了自定义设置,建议备份当前的设置,这些设置可能包括超频、启动顺序等。
h3>准备安装介质</h3>
插入你制作的Ubuntu启动盘到电脑上。
h3>重启电脑</h3>
保存所有打开的文档和程序,然后重新启动电脑。
h3>进入BIOS/UEFI设置</h3>
在电脑启动时,按下相应的键(通常是F2、Del、Esc或其他特定于制造商的键)以进入BIOS/UEFI设置。
h3>更改启动顺序</h3>
在BIOS/UEFI设置中,将USB设备设置为首选启动顺序,以便从Ubuntu启动盘启动。
h3>保存设置并退出</h3>
保存BIOS/UEFI设置更改,并退出到启动菜单。
h3>启动Ubuntu安装程序</h3>
选择从USB启动盘启动,这将加载Ubuntu安装程序。
h3>选择安装类型</h3>
在安装界面中,选择“安装Ubuntu”。
h3>选择语言和其他选项</h3>
根据提示选择语言、键盘布局和其他安装选项。
h3>分区和格式化</h3>
在分区界面,选择“清除整个磁盘并安装Ubuntu”,这将删除现有操作系统并自动分区磁盘,确保选择了正确的磁盘,以免误删其他重要数据。
h3>安装Ubuntu</h3>
完成分区后,继续按照安装向导完成Ubuntu的安装过程。
h3>重启电脑</h3>
安装完成后,取出启动盘,然后重启电脑。
h3>验证安装</h3>
重启后,检查是否成功安装了新的Ubuntu系统,登录并测试基本功能是否正常工作。
相关问答FAQs:
h3>问:如果在安装过程中遇到错误怎么办?</h3>
答:如果在安装过程中遇到错误,首先尝试重新阅读错误消息以了解具体问题所在,如果错误与硬件相关,可能需要检查硬件连接或更新驱动程序,如果错误与软件相关,可以尝试重新下载ISO文件并重新制作启动盘,如果问题仍然存在,可以搜索相关的错误代码或咨询社区支持获取帮助。
h3>问:如何在不删除旧系统的情况下安装Ubuntu?</h3>
答:如果你想保留现有的操作系统并在双系统中安装Ubuntu,可以选择“安装Ubuntu”的同时选择“其他选项”进行手动分区,这样,你可以为Ubuntu创建一个新的分区,而不会删除或覆盖现有的操作系统,确保有足够的空闲磁盘空间来容纳新系统,并在安装过程中仔细选择分区以避免数据丢失。
本站发布或转载的文章及图片均来自网络,其原创性以及文中表达的观点和判断不代表本站,有问题联系侵删!
本文链接:http://www.xixizhuji.com/fuzhu/184294.html