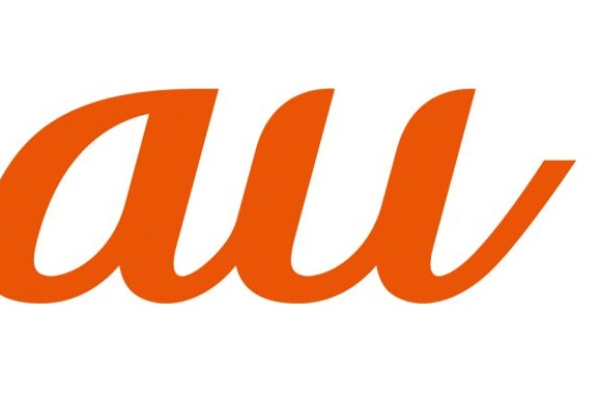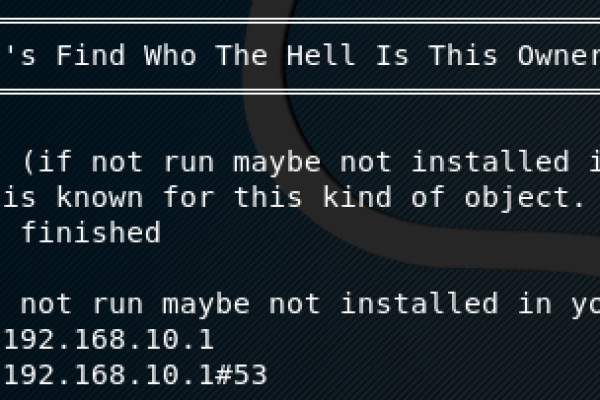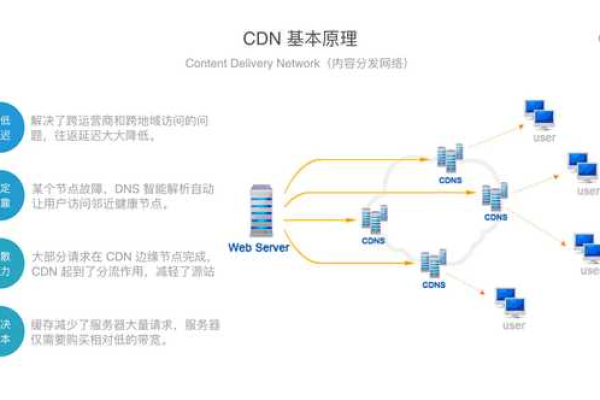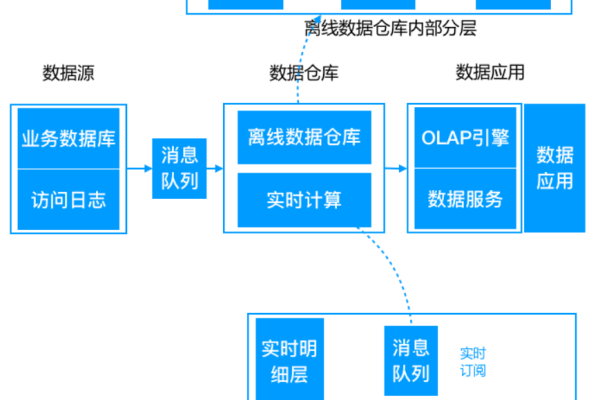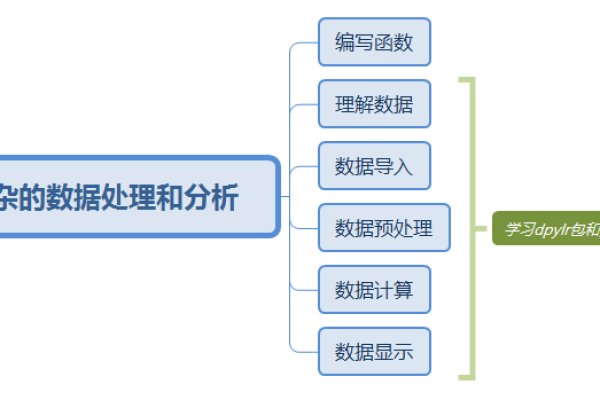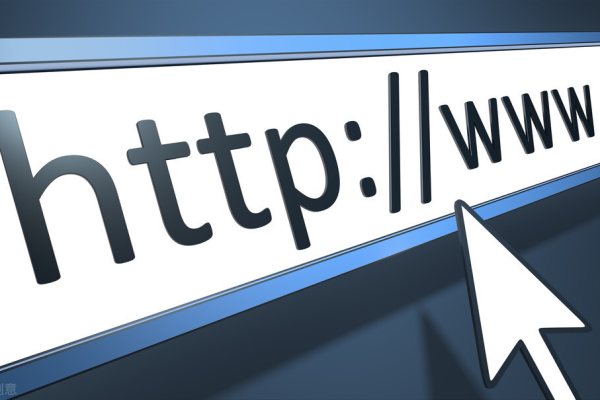DataWorks报这个错误,如何解决?
- 行业动态
- 2024-05-05
- 6
当DataWorks报错误时,可以按照以下步骤进行解决:
1、查看错误信息:
在DataWorks控制台的错误日志中查找具体的错误信息。
错误信息通常会提供有关错误的详细信息,例如错误代码、错误描述等。
2、确定错误类型:
根据错误信息判断错误类型,例如语法错误、连接错误、权限错误等。
确定错误类型有助于更精确地定位问题。
3、检查输入和配置:
检查输入数据是否正确,包括数据格式、字段名称等。
检查相关配置是否正确,例如数据库连接配置、任务参数配置等。

4、检查依赖关系:
如果错误与依赖关系有关,检查依赖的任务是否正常运行。
确保依赖的任务已经成功执行,并且输出结果符合预期。
5、检查权限和访问控制:
确保当前用户具有执行相关操作的权限。
检查数据库或表的访问控制设置,确保当前用户具有足够的权限。
6、检查代码逻辑:

如果错误与代码逻辑有关,检查代码是否存在语法错误、逻辑错误等。
确保代码能够正确执行,并且没有潜在的问题。
7、尝试重启任务或服务:
如果错误是由于临时问题引起的,尝试重启任务或服务。
重启任务或服务可能会解决一些临时性的问题。
8、参考文档和社区:
如果以上步骤无法解决问题,可以参考DataWorks的官方文档或社区论坛。

在文档中查找类似错误的解决方案,或者在社区中提问寻求帮助。
9、联系技术支持:
如果问题仍然无法解决,可以联系DataWorks的技术支持团队。
提供详细的错误信息和复现步骤,以便技术支持人员更好地理解和解决问题。
通过以上步骤,您可以逐步排除错误并找到解决方案,请注意,具体的解决方法可能因错误类型和环境而异,因此在解决问题时需要根据实际情况进行调整和尝试。