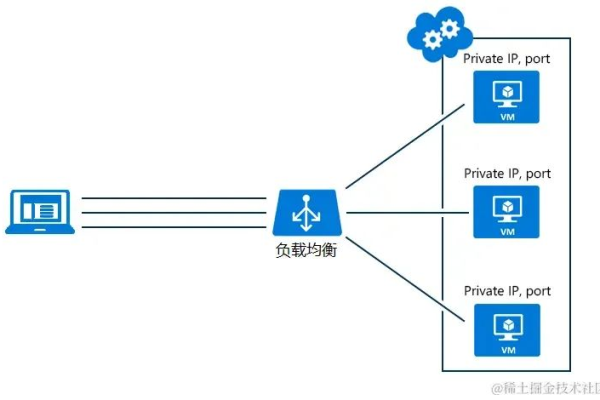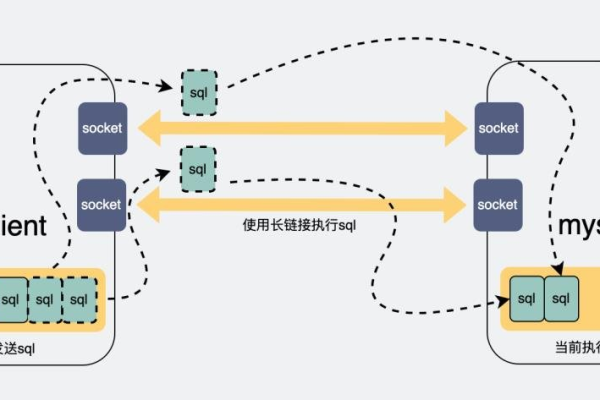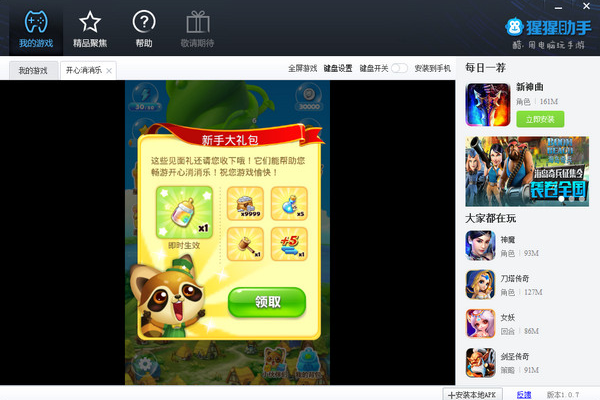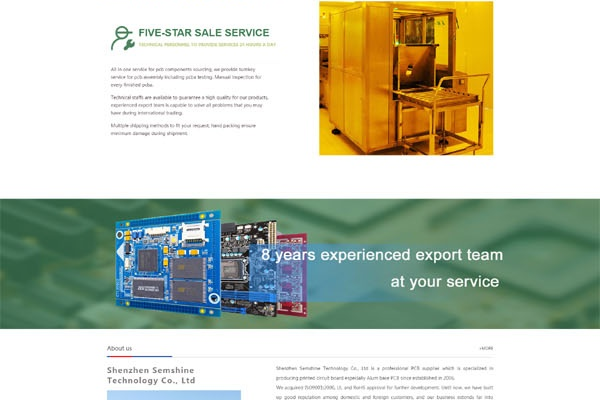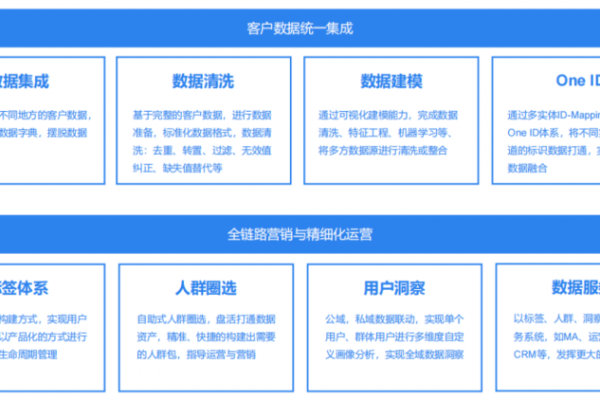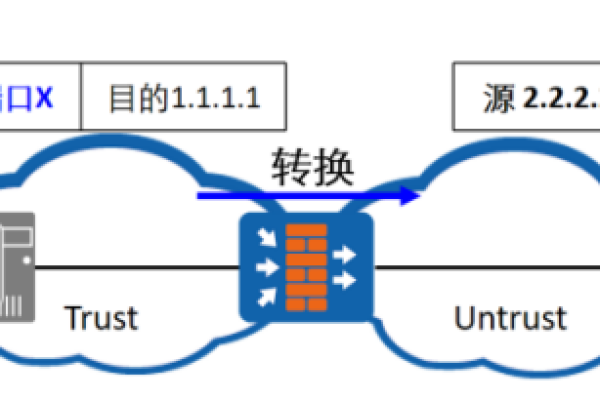钉钉如何修改工作通知图片尺寸?
- 行业动态
- 2024-05-11
- 1
钉钉是一款非常实用的企业级办公软件,它提供了许多功能,包括工作通知,在钉钉中,我们可以自定义工作通知的图片,但是有时候我们可能会遇到图片尺寸不合适的问题,如何在钉钉中修改工作通知的图片尺寸呢?本文将为您详细介绍。
我们需要了解钉钉对工作通知图片的尺寸要求,根据钉钉官方文档,工作通知的图片尺寸应为300*200像素,且不超过50KB,如果图片尺寸不符合要求,可能会导致图片无法正常显示或者加载速度变慢。
接下来,我们将介绍如何在钉钉中修改工作通知的图片尺寸,这里我们使用两种方法:一种是使用在线工具,另一种是使用专业的图片编辑软件。
1、使用在线工具
有许多在线工具可以帮助我们修改图片尺寸,例如TinyPNG、ResizeImage等,这些工具通常操作简单,只需上传图片,选择目标尺寸,然后下载修改后的图片即可。
步骤如下:
a. 打开在线工具网站,如TinyPNG(https://tinypng.com/)。
b. 点击“选择文件”按钮,选择需要修改尺寸的工作通知图片。
c. 在“新的宽度”和“新的高度”输入框中,分别输入300和200,表示将图片尺寸修改为300*200像素。
d. 点击“压缩”按钮,等待图片处理完成。
e. 处理完成后,点击“下载”按钮,将修改后的图片保存到本地。
f. 登录钉钉,进入工作通知设置页面,上传刚刚修改好的图片。
2、使用专业的图片编辑软件
除了在线工具外,我们还可以使用专业的图片编辑软件来修改图片尺寸,例如Photoshop、GIMP等,这些软件功能强大,可以满足更高级的编辑需求。
步骤如下:
a. 下载并安装图片编辑软件,如Photoshop(https://www.adobe.com/products/photoshop.html)。
b. 打开软件,点击“文件”>“打开”,选择需要修改尺寸的工作通知图片。
c. 点击“图像”>“图像大小”,在弹出的对话框中,将“宽度”和“高度”分别设置为300和200像素。
d. 勾选“约束比例”,确保图片的长宽比保持不变,取消勾选“重定图像像素”,以便保持图片质量。
e. 点击“确定”,等待图片处理完成。
f. 处理完成后,点击“文件”>“另存为”,将修改后的图片保存到本地。
g. 登录钉钉,进入工作通知设置页面,上传刚刚修改好的图片。
通过以上两种方法,我们就可以轻松地修改钉钉工作通知的图片尺寸了,需要注意的是,在修改图片尺寸时,要确保图片的长宽比保持不变,以免影响图片的美观度,为了提高图片加载速度,建议将图片大小控制在50KB以内。
相关问答FAQs:
Q1:钉钉工作通知的图片尺寸有什么要求?
A1:钉钉工作通知的图片尺寸应为300*200像素,且不超过50KB,如果图片尺寸不符合要求,可能会导致图片无法正常显示或者加载速度变慢。
Q2:如何在钉钉中修改工作通知的图片尺寸?
A2:可以使用在线工具或专业的图片编辑软件来修改图片尺寸,在线工具如TinyPNG、ResizeImage等,操作简单;专业软件如Photoshop、GIMP等,功能强大,具体操作方法可参考上文内容。
通过以上方法,我们可以在钉钉中轻松地修改工作通知的图片尺寸,使其符合钉钉的要求,这样不仅可以提高工作通知的美观度,还可以提高图片加载速度,提升用户体验,希望本文对您有所帮助!
本站发布或转载的文章及图片均来自网络,其原创性以及文中表达的观点和判断不代表本站,有问题联系侵删!
本文链接:http://www.xixizhuji.com/fuzhu/183637.html