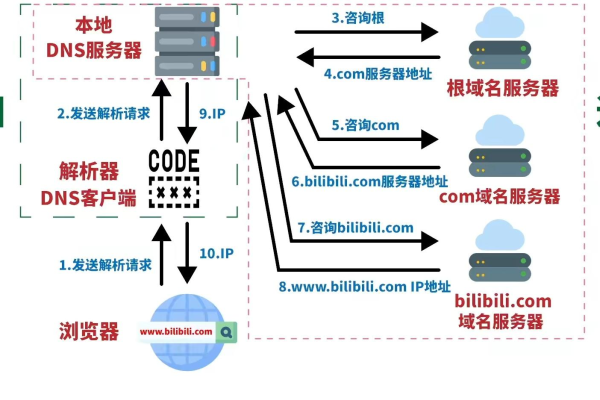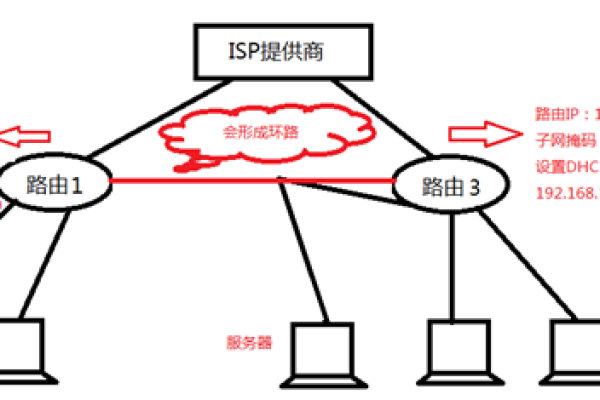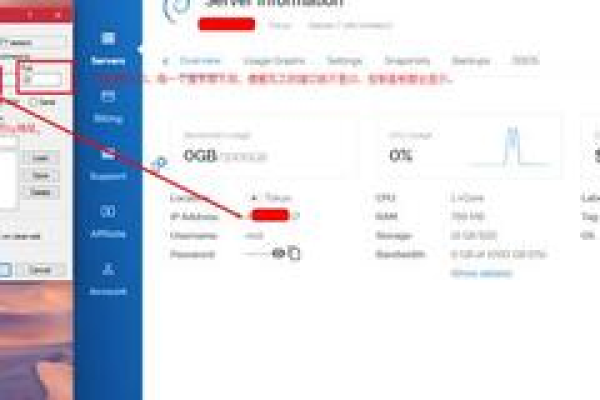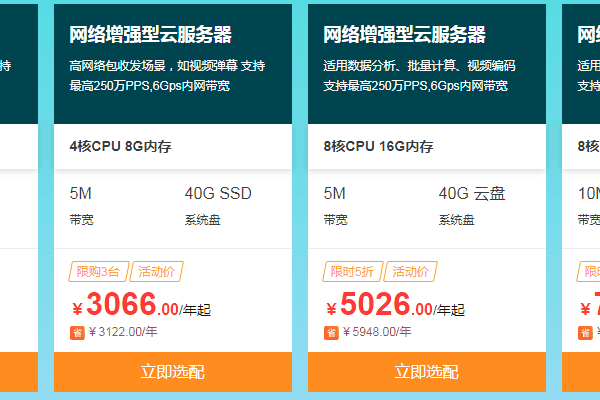您需要哪种配置的服务器来搭建您的网站?
- 行业动态
- 2024-10-08
- 5
创建网站时,选择合适的服务器配置是至关重要的,不同的网站类型和访问量需求将直接影响到你需要租赁什么样的服务器,以下是一些关键因素和建议的配置选项:
1. 确定网站类型和预期流量
需要明确你的网站是什么类型的,以及你预计会有多少访问者,这将帮助你决定所需的服务器规格。
小型个人博客或企业展示网站
CPU: 单核或双核CPU通常足够。
内存: 至少1GB,但2GB会更舒适。
存储空间: 20GB至50GB的SSD存储。
带宽: 每月约100GB。
中型电子商务网站或论坛
CPU: 四核CPU。
内存: 至少4GB,推荐8GB或更多。
存储空间: 100GB至200GB的SSD存储。
带宽: 每月至少500GB。
大型在线商店、新闻网站或社交媒体平台
CPU: 八核或更多核心的CPU。
内存: 16GB以上。
存储空间: 500GB以上的SSD存储,考虑使用分布式存储解决方案以提高性能和可靠性。
带宽: 每月数TB。
2. 选择服务器类型
根据你的需求,可以选择不同类型的服务器:
共享主机
优点: 成本低廉,维护简单。
缺点: 资源有限,性能可能受限于其他用户的行为。
VPS(虚拟私人服务器)
优点: 提供更多的资源和控制,价格适中。
缺点: 需要一定的技术知识来管理。
专用服务器
优点: 全部资源归你所有,性能最佳。
缺点: 成本高,维护复杂。
云服务器
优点: 可扩展性强,按使用付费,无需担心硬件故障。
缺点: 长期成本可能较高,对网络依赖性大。
3. 操作系统和软件
选择适合你网站的操作系统和必要的软件:
Linux
优点: 开源免费,稳定性好,安全性高。
适用场景: 大多数网站,特别是需要高性能和安全性的网站。
Windows
优点: 界面友好,兼容性强。
适用场景: 运行ASP.NET或其他Windows特定软件的网站。
4. 数据库选择
根据网站需求选择合适的数据库:
MySQL/MariaDB
优点: 开源免费,广泛支持,适合大多数Web应用。
适用场景: WordPress等CMS系统,动态内容网站。
PostgreSQL
优点: 功能强大,支持复杂查询,适合大型企业应用。
适用场景: 需要高级功能和严格一致性的应用。
MongoDB
优点: 文档型数据库,易于水平扩展。
适用场景: 大数据处理,实时分析。
5. 安全措施
确保采取适当的安全措施保护服务器和数据:
防火墙: 配置防火墙规则限制不必要的入站和出站流量。
备份: 定期备份网站数据和配置文件。
SSL证书: 为网站启用HTTPS加密连接。
6. 监控和维护
定期监控服务器性能和网站运行状况:
监控工具: 使用像Nagios、Zabbix这样的监控工具。
日志分析: 定期审查服务器和应用日志。
通过考虑上述因素,你可以更好地决定租赁哪种配置的服务器来满足你的网站需求,记得随着网站的发展,可能需要调整服务器配置以适应增长的流量和数据处理需求。
创建网站时所需的服务器配置取决于多个因素,包括网站规模、预期的流量、功能需求以及预算等,以下是一个基本的服务器配置归纳,列出了创建网站可能需要的一些配置:
| 配置项 | 描述 | 示例配置 |
| 处理器 | 服务器核心数和速度 | 2核心,3.0 GHz |
| 内存 | 系统运行内存大小 | 8GB DDR4 |
| 存储 | 数据存储容量和类型 | 500GB SSD 或 1TB HDD |
| 带宽 | 数据传输速率 | 1 Gbps 或更高 |
| 操作系统 | 服务器操作系统的选择 | Windows Server 或 Linux (如 Ubuntu, CentOS) |
| 数据库 | 如果需要数据库支持 | MySQL, PostgreSQL, MongoDB |
| 管理界面 | 管理服务器的软件 | cPanel, Plesk, DirectAdmin 或 SSH |
| 安全性 | 安全特性 | 防火墙,SSL证书,DDoS保护 |
| 备份 | 数据备份策略 | 定时自动备份,异地备份 |
| 支持服务 | 技术支持级别 | 24/7技术支持,快速响应时间 |
这些配置仅为示例,实际需求可能因网站的具体要求而有所不同,以下是一些不同类型网站可能需要的特定配置:
小型个人网站:可能只需要基本的CPU和内存配置,以及足够的存储空间。
中型企业网站:可能需要更高的CPU性能和更多的内存,以确保能够处理更多的并发访问。
大型电商平台:可能需要高性能的CPU和大量内存,以及快速响应的存储解决方案,以支持高流量和大量数据。
内容管理系统(CMS)网站:除了基本配置外,可能还需要额外的数据库资源。
在选择服务器配置时,建议您详细评估您的网站需求,并咨询专业的服务器托管服务提供商以获取最佳建议。